●「Data Rescue」、「Drive Genius」はProsoft Engineering, Inc(米国)の登録商標です。
「Data Rescue」、「Drive Genius」の著作権はProsoft Engineering, Inc(米国)が有してます。
「Data Rescue」日本語版、「Drive Genius」日本語版の著作権はファンクション株式会社が有してます。
●製品の仕様およびパッケージ内容は、予告なく変更することがありますので、ご了承ください。
【ご注意】
※DataRescueから内蔵ドライブにアクセスすることは出来ません。
内蔵ハードディスクのファイルを復旧する場合、リカバリードライブを作成か別のMacにターゲットディスクモードで接続して復旧する必要があります。各リンク先をご確認ください。
外付けドライブ(内臓ドライブ以外)からの復旧には、インストール済みのソフトウェアのみが必要です。外付けドライブからファイルを復旧するには、次の手順に従います。
Data Rescueを起動します。
ようこそ画面から「ファイルの復旧を開始する」を選択します。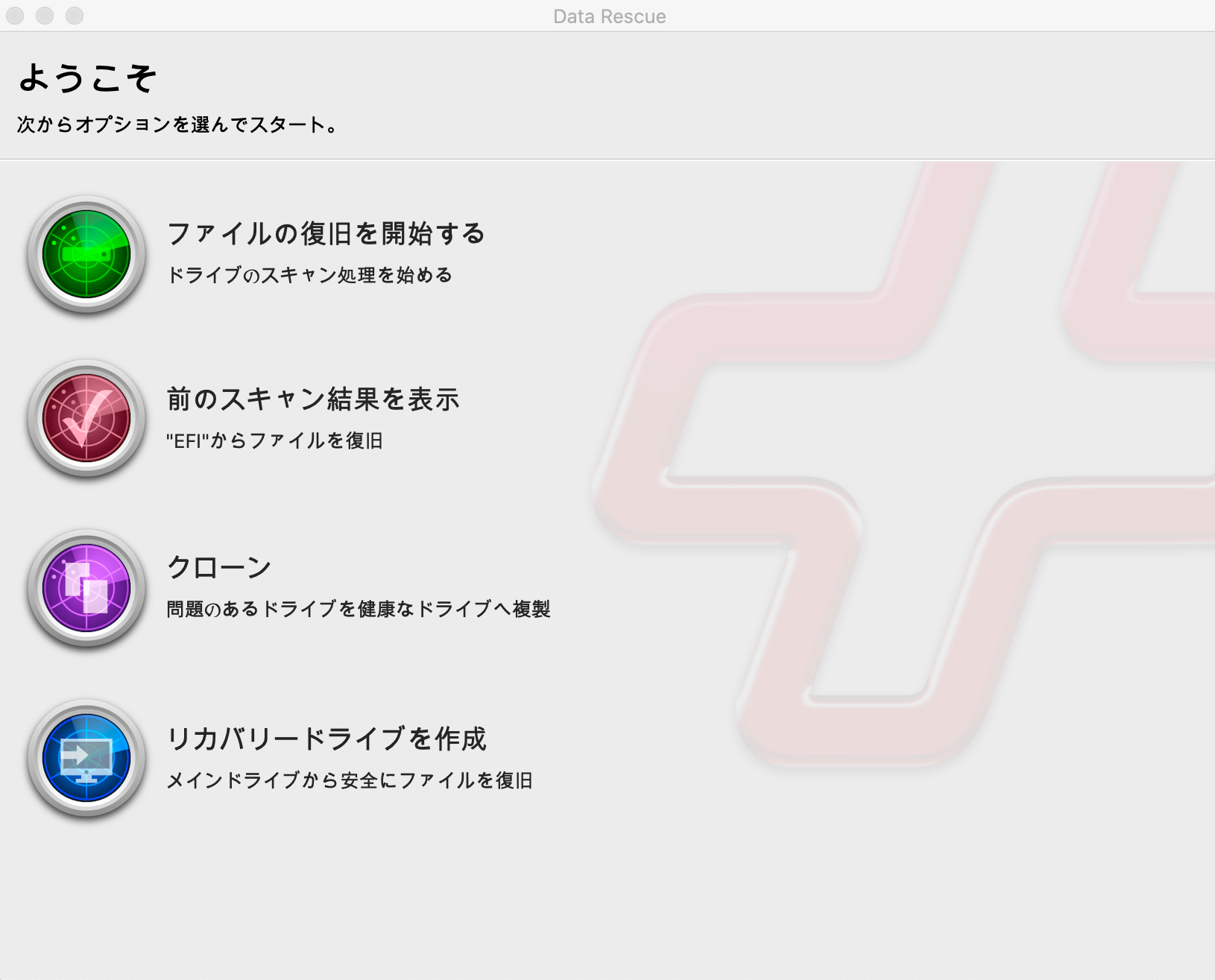
ソースリストから外付けドライブを選択し、[次へ]をクリックします。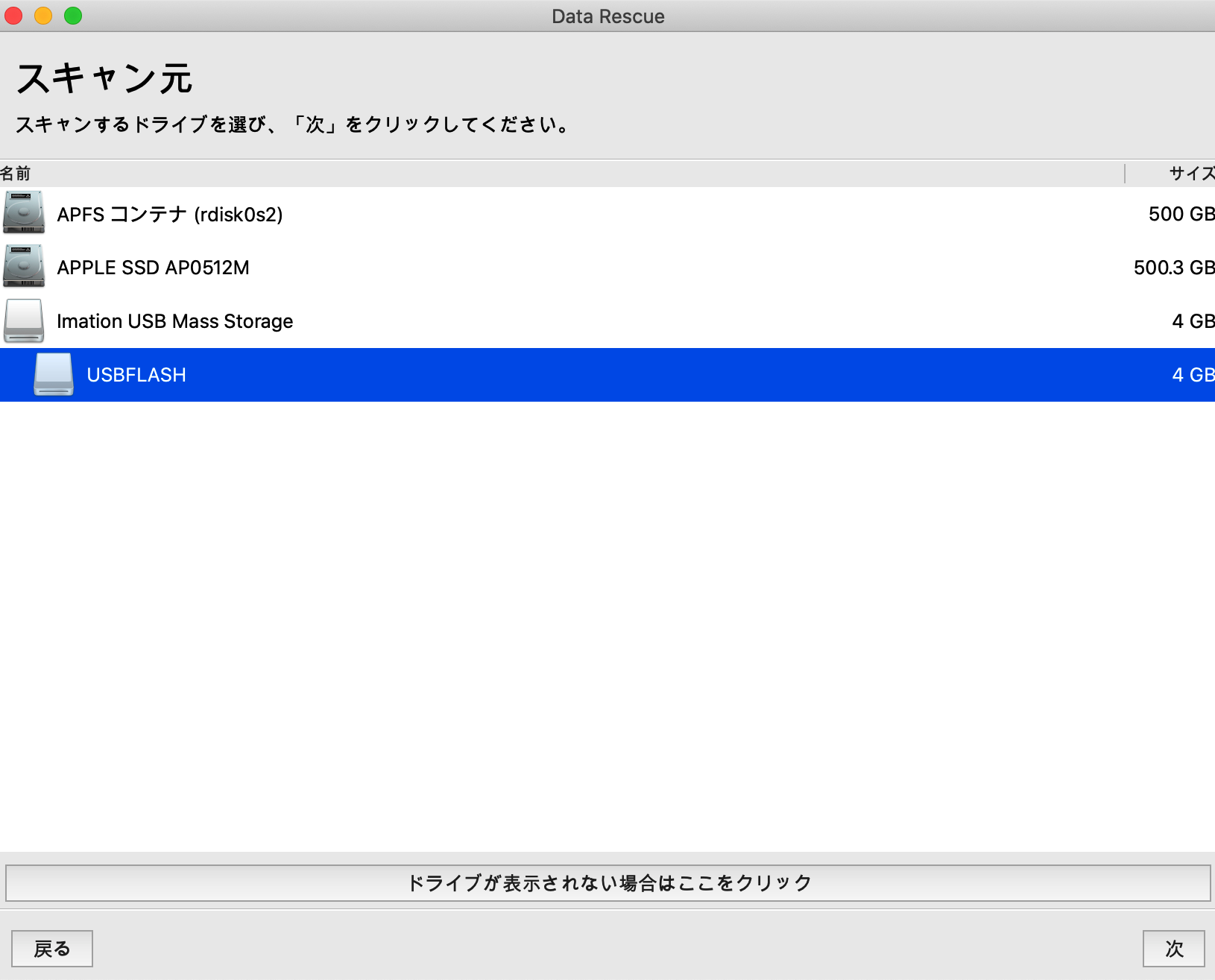
デバイスのクイックスキャンまたはディープスキャンのいずれかを選択します。スキャンタイプをクリックしてその用途の詳細を確認し、スキャンを開始する準備ができたら[開始]をクリックします。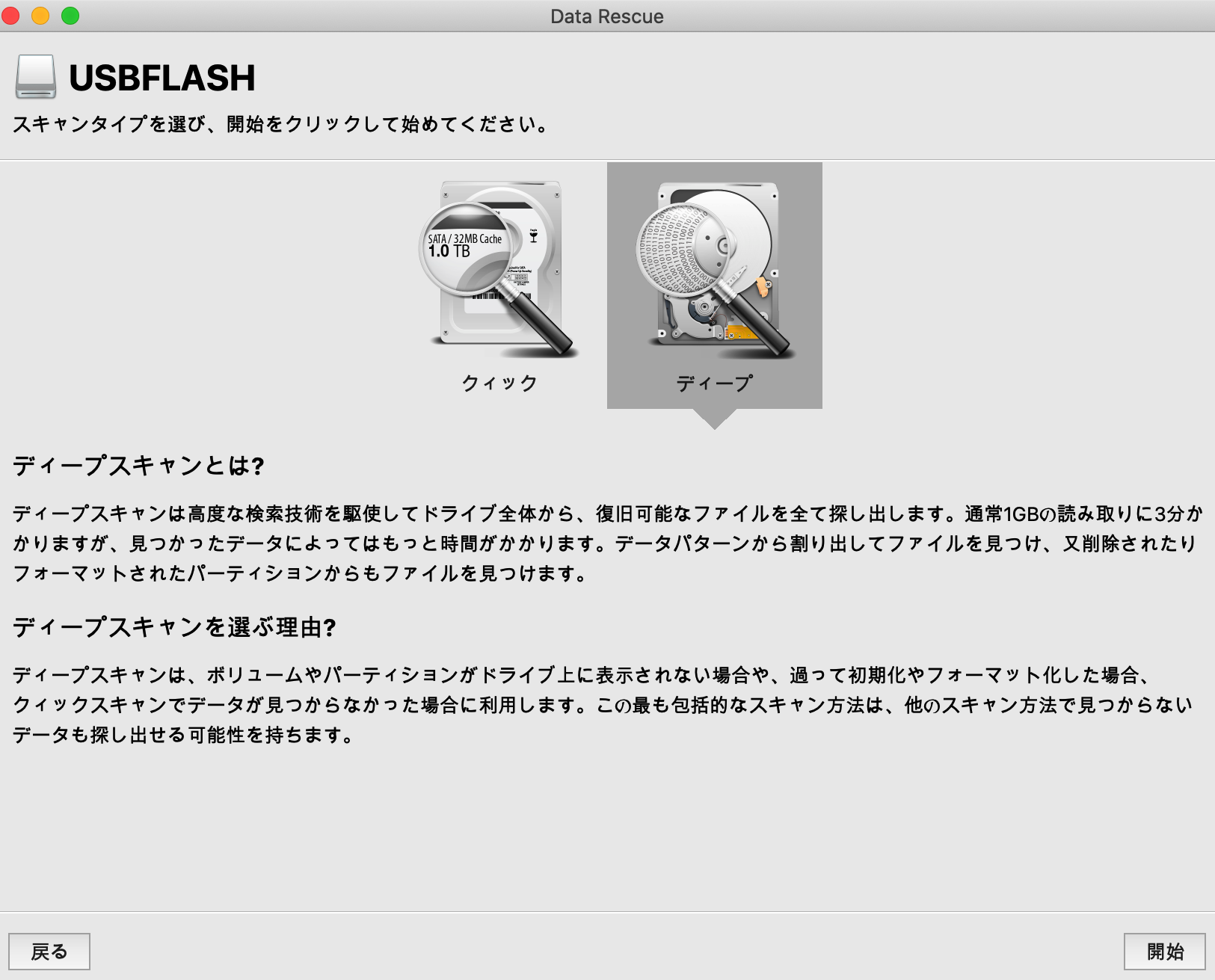
スキャンが完了したら、ファイルとフォルダを復旧対象としてマークできます。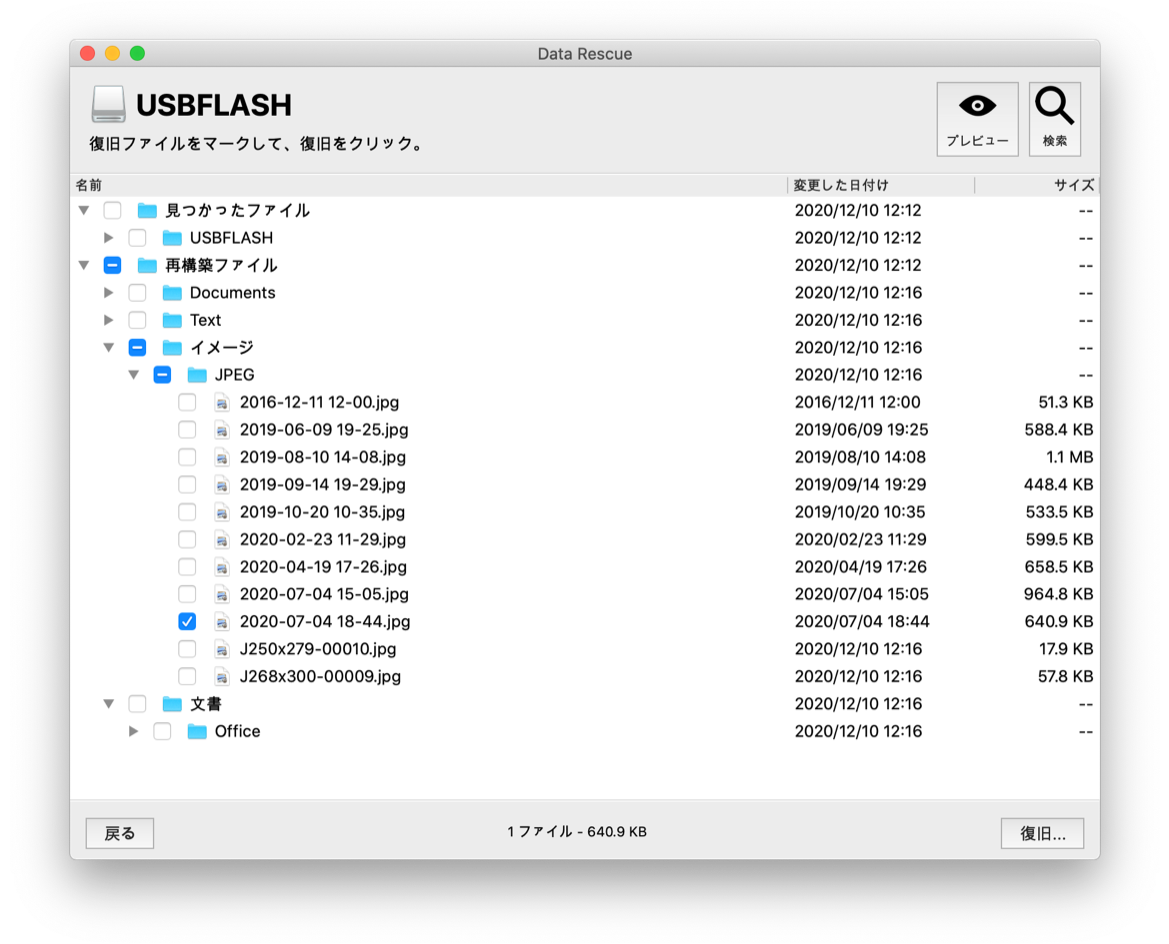
ファイルとフォルダを復旧対象としてマークしたら、右下の[復旧]ボタンを押します。その後、復旧したファイルの保存先を選択するよう求められます。これはスキャンしたデバイス以外の場所を選択します。
データレスキューは、ディスクイメージをスキャンする機能を持っています。データレスキューの複製プロセスを使用するか、サード パーティ製ソフトウェアを使用してディスク イメージを作成できます。
[ファイル→ファイルをスキャン対象に追加] ドロップダウン メニュー オプションに移動します。次の例では、一般的な USB フラッシュ ディスクがディスク イメージに複製されています。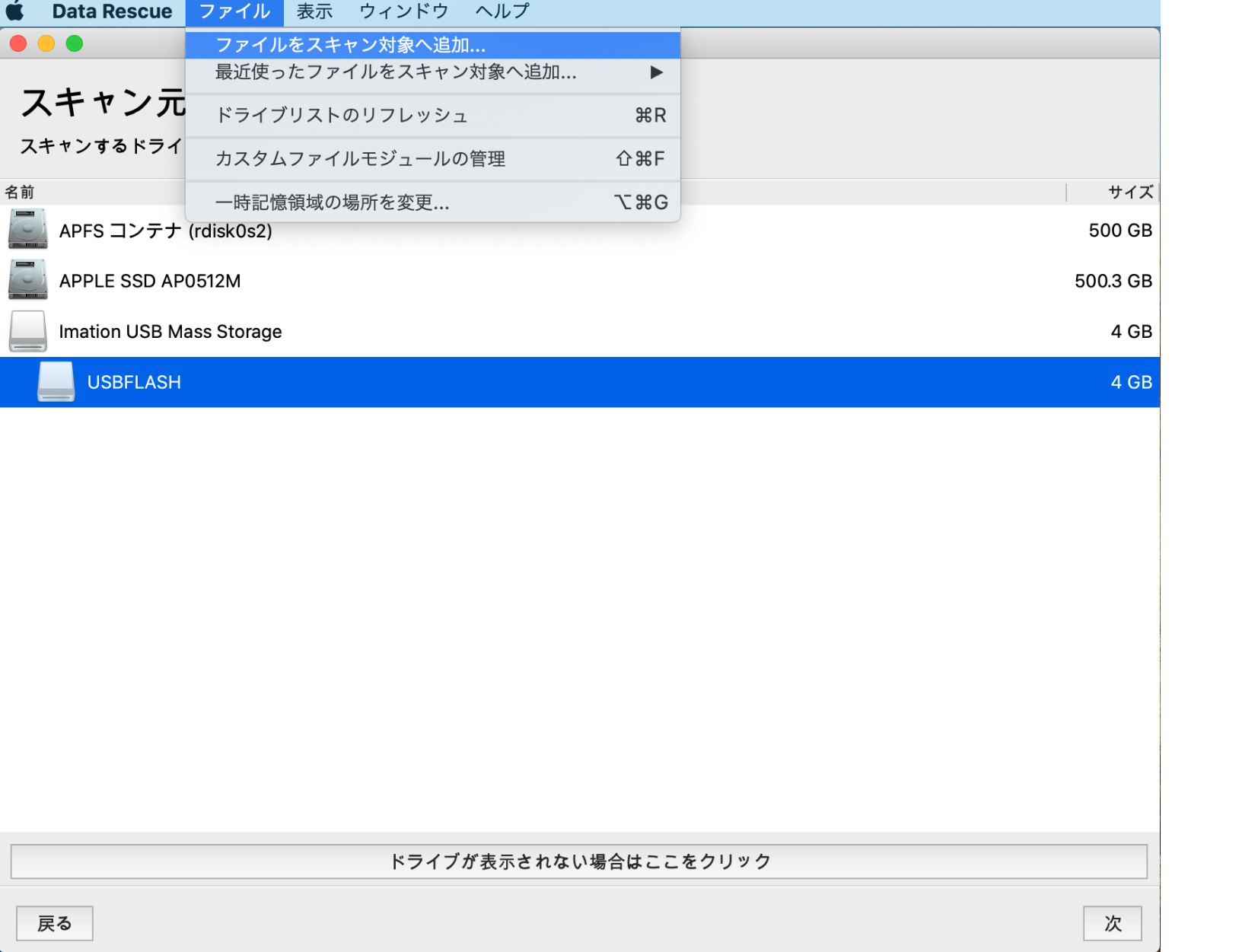
新しいポップアップウィンドウが表示されたら、ディスクイメージファイルを保存した場所に移動し、それを選択して、ウィンドウの右下にある「開く」を押します。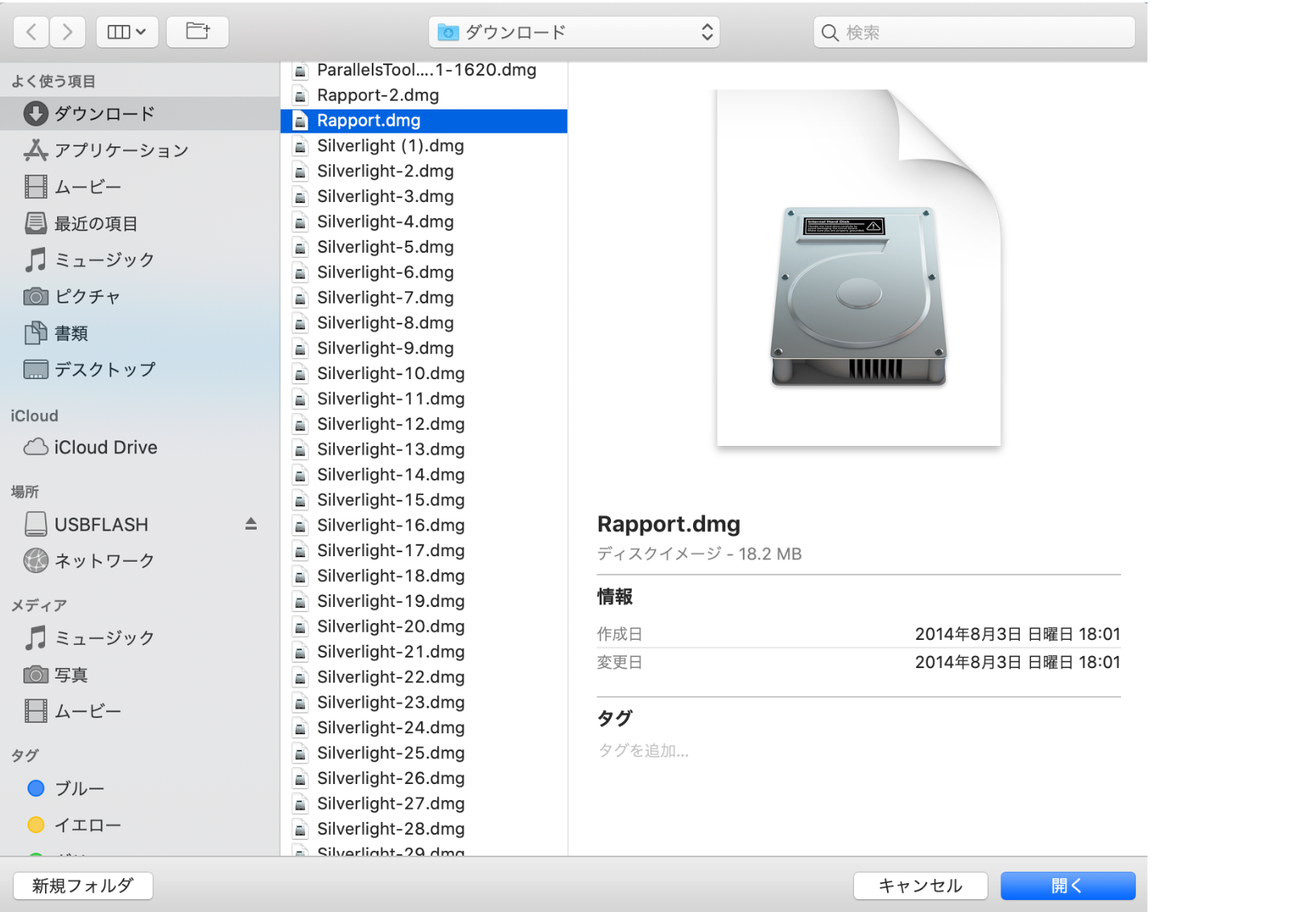
ディスク イメージが、スキャン可能なソースドライブ(ソース元)の一覧に表示されます。ディスクイメージを選択して[次へ]を押すと、スキャンタイプ選択画面に移動してスキャンを開始できます。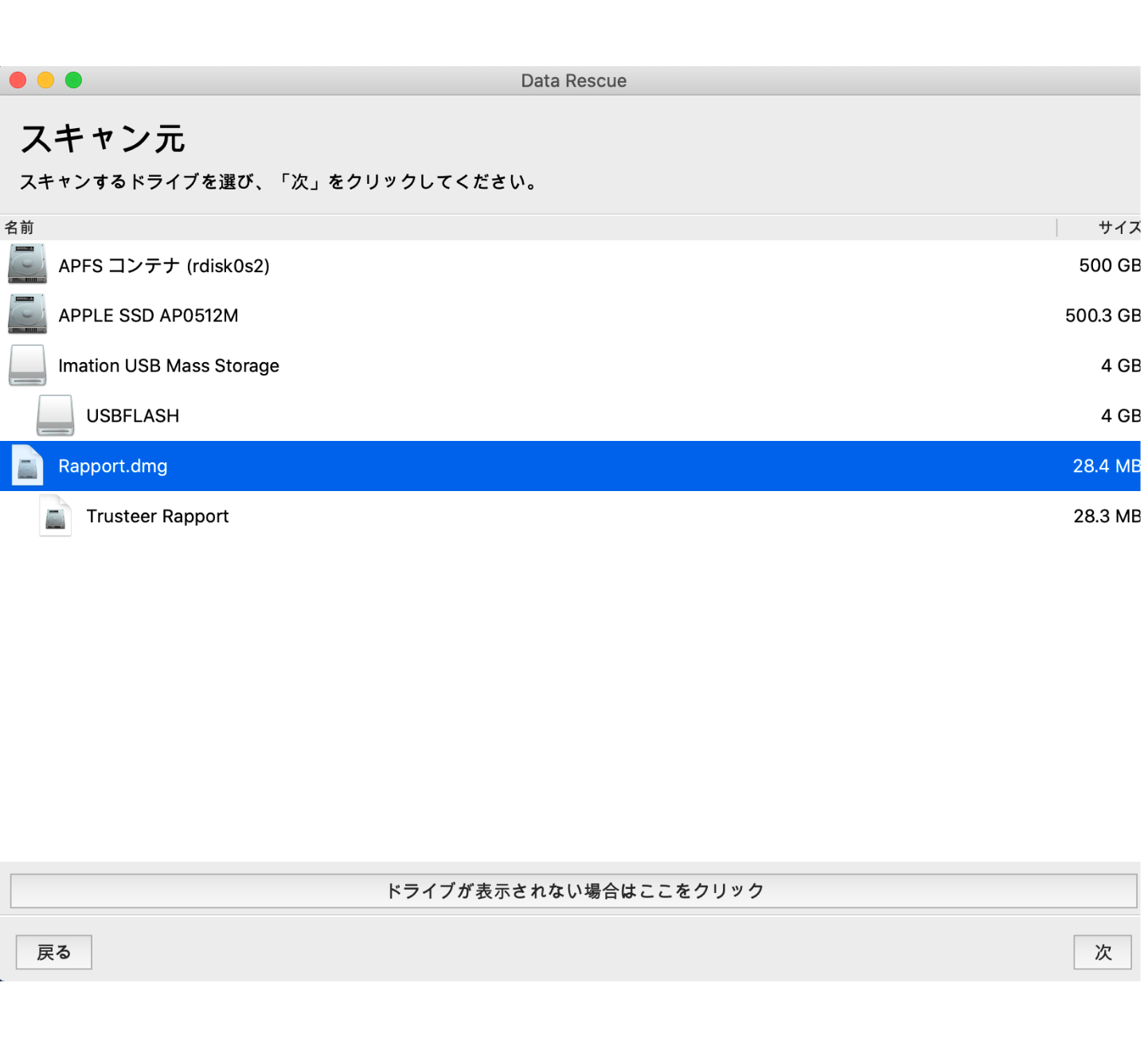
標準モードでは、最新のスキャンのみが保存されます。次の手順に進む前に、一時保存した場所のドライブが接続され、電源がオンになっていることを確認する必要があります。
データレスキューを起動します。
[前のスキャン結果を表示] を選択します。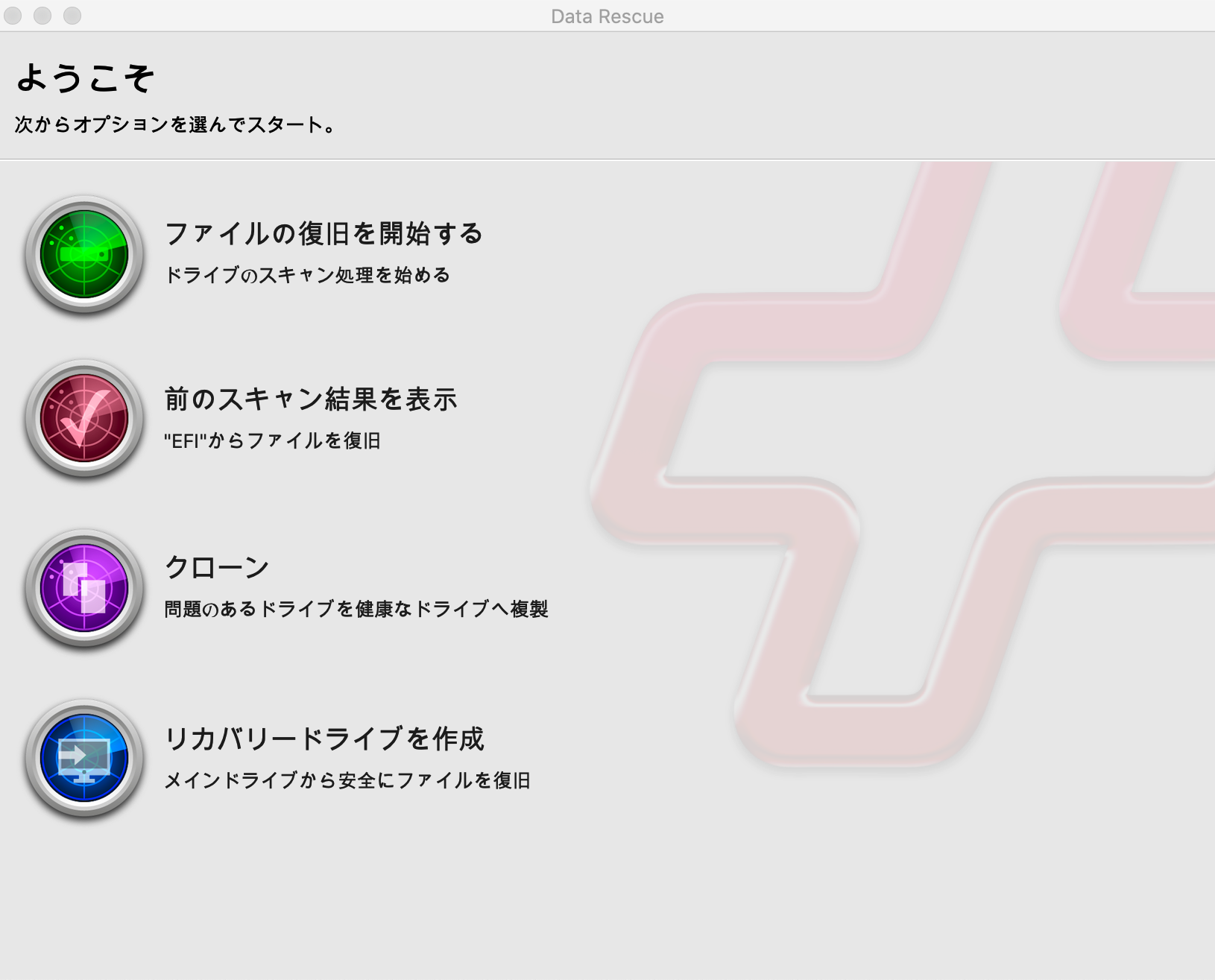
前のスキャン結果を表示から進んだ画面で過去の結果を参照します。スキャンした外付けドライブと同じ外付けドライブが接続されていることを確認します。ない場合は、スキャン結果をプレビューすることはできません「切断」と記載されます。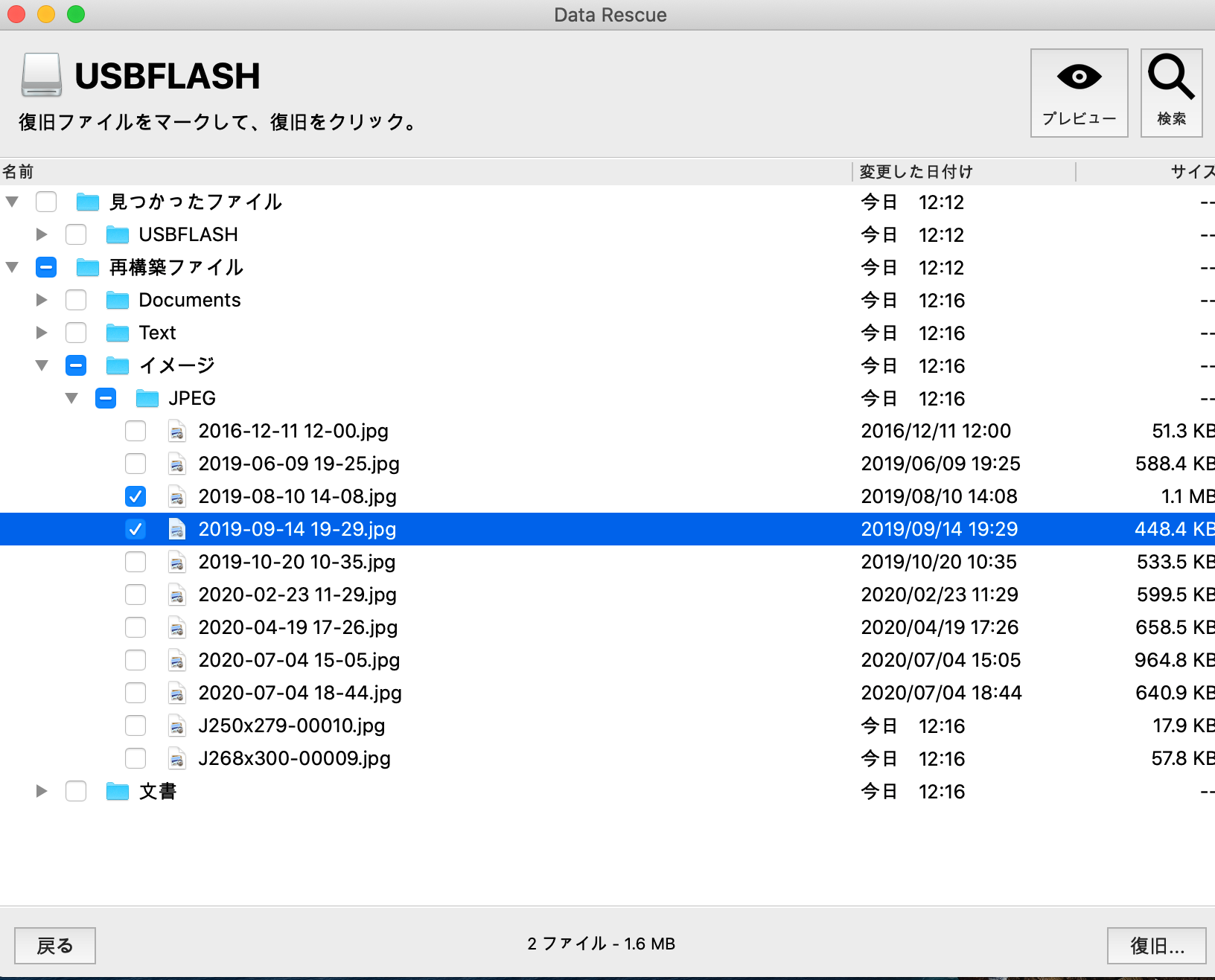
※結果がグレー表示されている場合、ドライブが正しく接続されていないか、物理的な問題があります。
プロフェッショナルモードを使用している場合は、複数のスキャンを自動的に保存してアクセスできます。完了したスキャンは、以下に示すように、[スキャン]の下の[プロフェッショナルモード]ウィンドウの右上の領域に表示されます。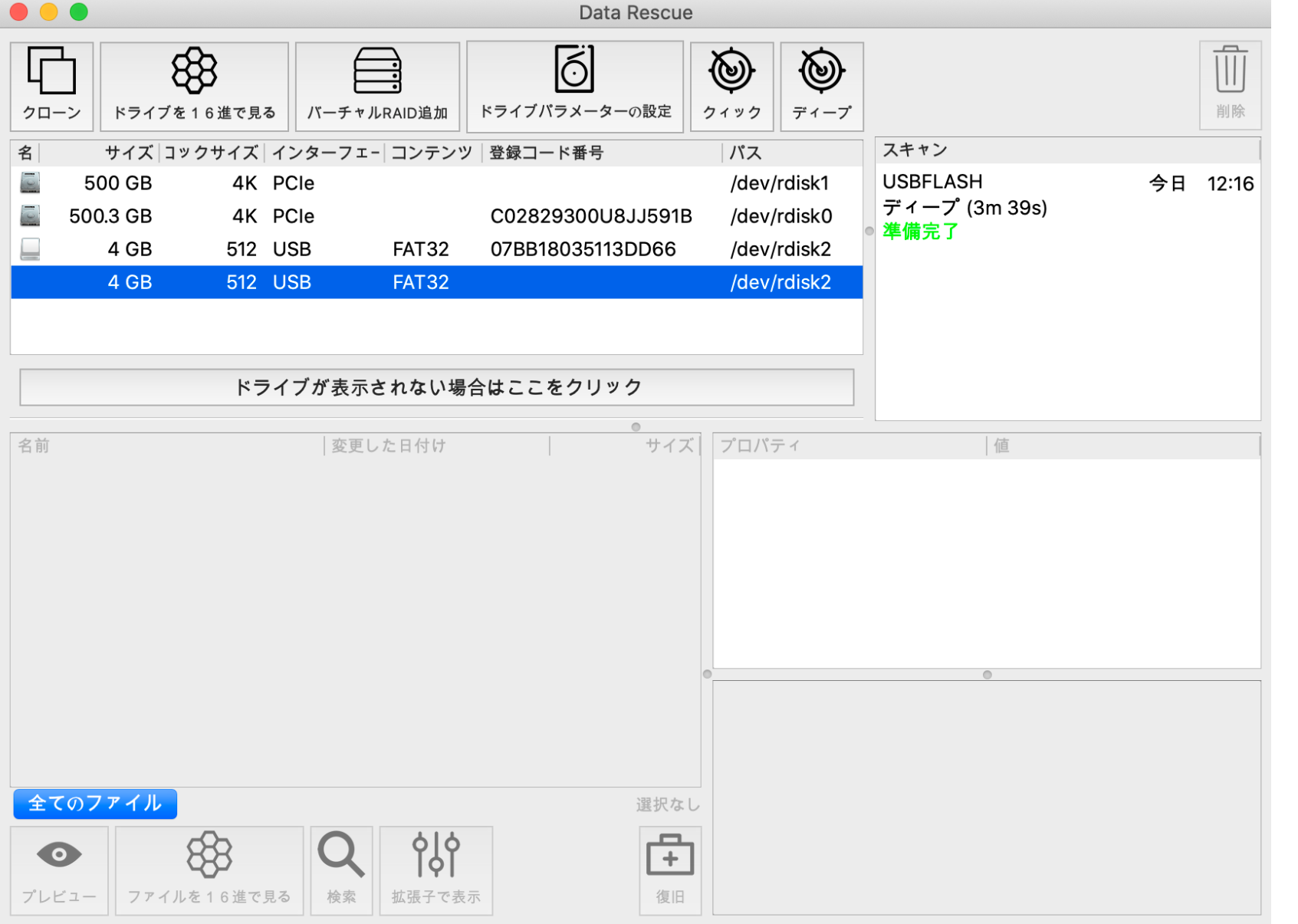
リバースクローンは、ドライブが特定のセクターを過ぎて正常にクローンを作成できなかった場合に便利な機能です。リバースクローンはドライブのバックエンドから始まり、フロントに向かってクローンを作成し、より多くのデータをリカバリできる可能性があります。
【ご注意】
MacOS10.13以降からDataRescueは起動ドライブにアクセスすることができなくなりました。
MacOS10.13以降で起動ドライブをクローンする場合は、リカバリードライブを作成してクローン機能を使用する必要があります。
データレスキューを起動します。
ようこそ画面から[クローン]オプションを選択します。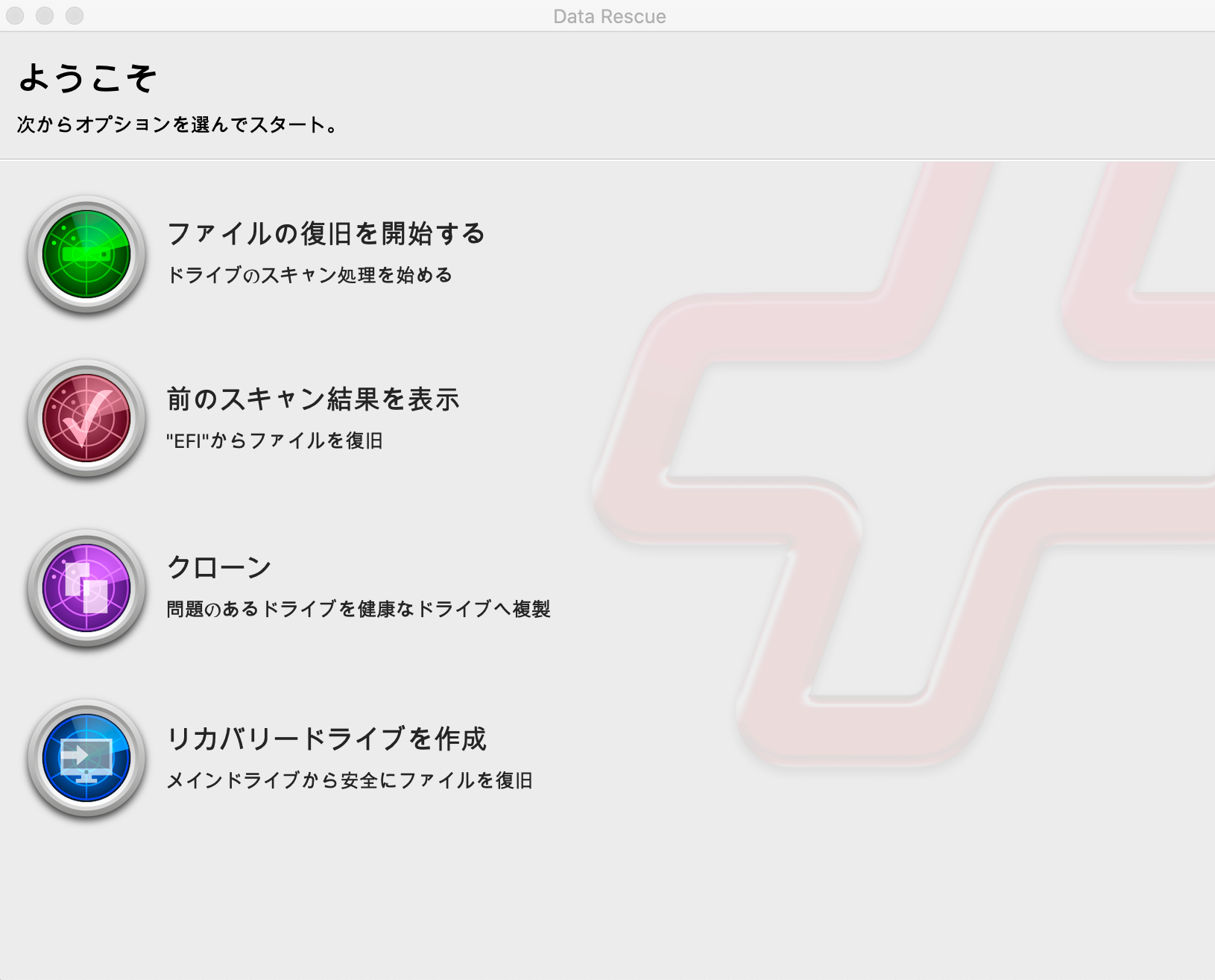
左下の[方法]ドロップダウンメニューから「リバース」を選択します。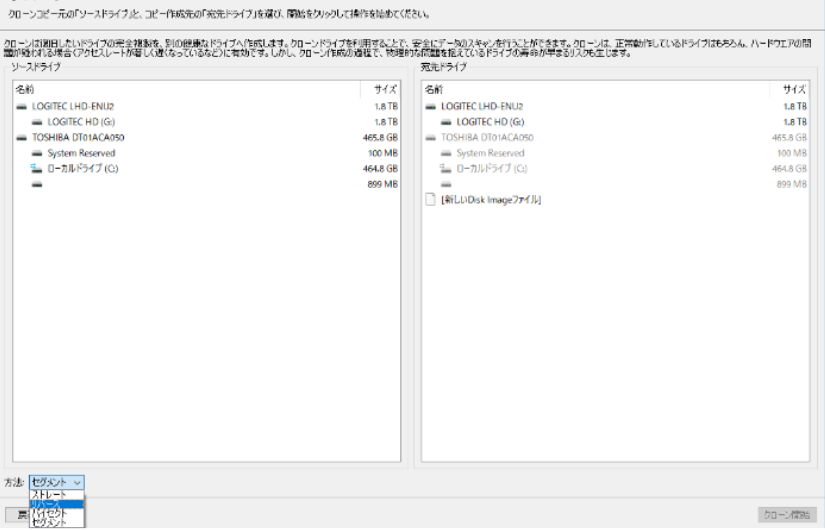
利用可能なリストからソースドライブと宛先ドライブを選択し、「クローンの開始」を押してリバースクローンを開始します。
※クローンのコピー先ドライブ上のデータはすべて、ソース ドライブのデータで上書きされます。クローンのデスティネーション(行き先)をバックアップしたか、データ損失を防ぐためのデスティネーション(行き先)として空のドライブを使用していることを確認します。
内蔵ドライブのファイルを復旧する場合、リカバリードライブを作成するか別のMacにターゲットディスクモードで接続して復旧する必要があります。
リカバリードライブは、独自のデバイス上のデータレスキューソフトウェアを介して作成することができる特別な起動ドライブです。
メモ:デバイス上でリカバリードライブを作成すると、(ステップ2に示すように)デバイスのすべての内容が消去されます。ドライブのファイルをバックアップするか、空のデバイスを使用することをお勧めします。32GB 以上の USB 3.0ドライブを使用することをお勧めします。
リカバリードライブを作成するには、次の手順に従います。
ようこそ画面から「リカバリードライブを作成」メニューオプションをクリックします。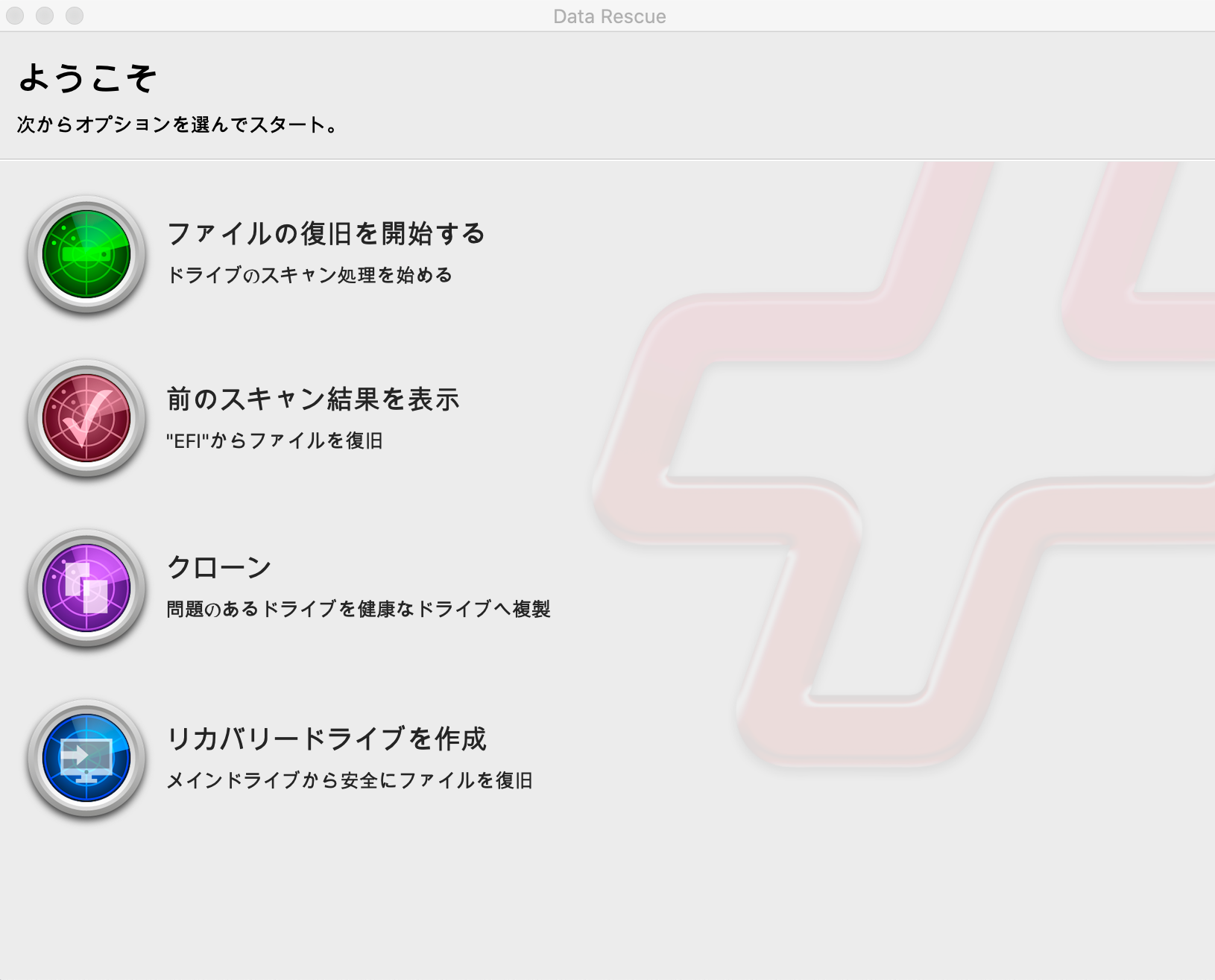
デバイスをハイライト表示し、右下の[開始]を押してリカバリードライブを作成します。続行するには、デバイスが上書きされることを確認します。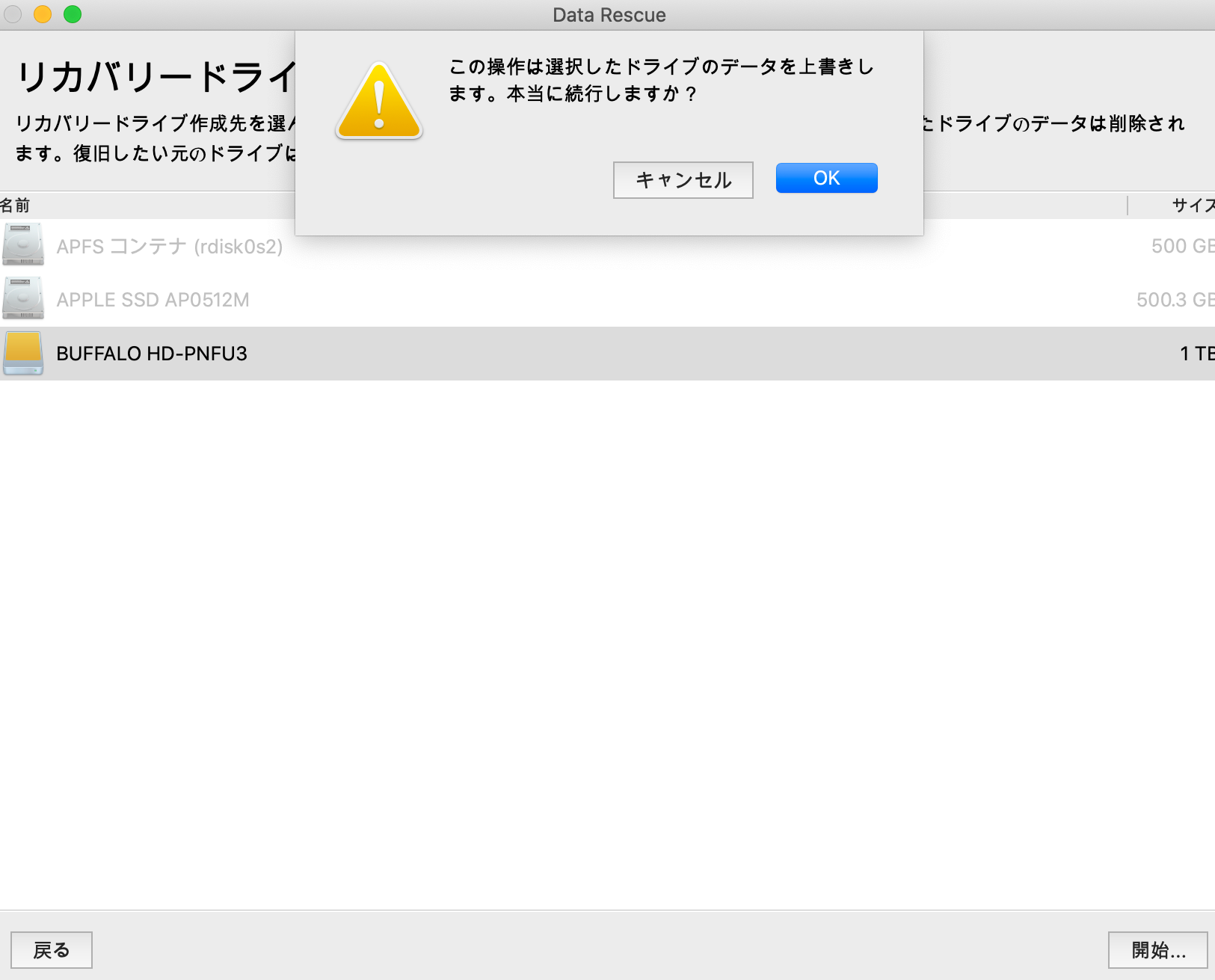
データレスキューリカバリードライブを起動するには、Optionキーを押しながらコンピュータを再起動します。ドライブのリストが表示されたら、オプションキーを解放し、「データレスキュー」という名前のリカバリドライブを選択できます。
※お客様の本体設定により、リカバリードライブを起動させるには外付けデバイスからの起動許可などの再設定やパスワード入力が必要になります。
内蔵ドライブのファイルを復旧する場合、リカバリードライブを作成するか別のMacにターゲットディスクモードで接続して復旧する必要があります。
リカバリードライブは、独自のデバイス上のデータレスキューソフトウェアを介して作成することができる特別な起動ドライブです。
リカバリードライブを作成するには、次の手順に従います。
ようこそ画面から「リカバリードライブを作成」メニューオプションをクリックします。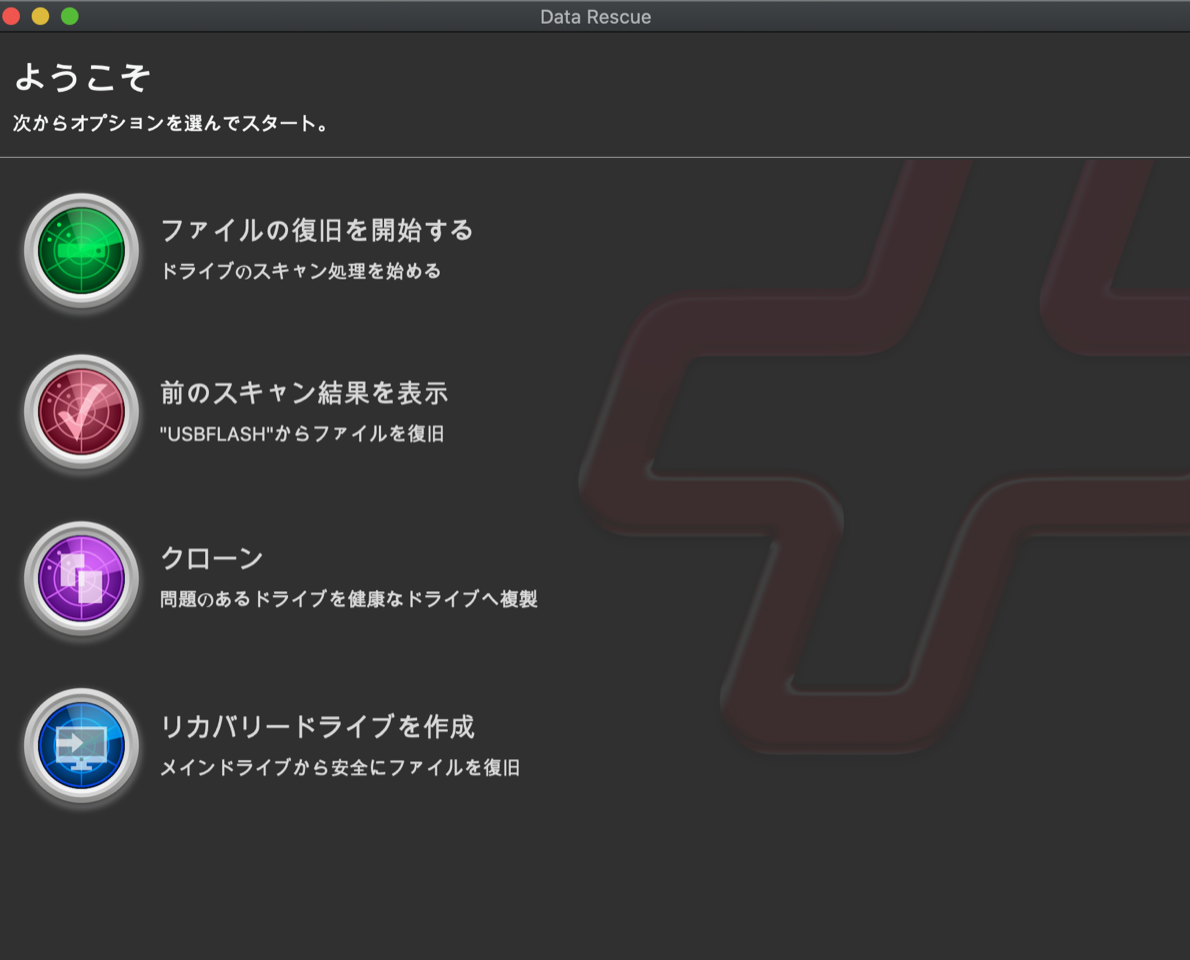
リカバリードライブ作成には以下の方法があります。
メモ:デバイス上でリカバリードライブを作成すると、デバイスのすべての内容が消去されます。ドライブのファイルをバックアップするか、空のデバイスを使用することをお勧めします。32GB 以上の USB 3.0ドライブを使用することをお勧めします。
1.標準macOSインストール(推奨)
AppleのMac OSインストールアプリケーションをダウンロードし、それを使用してUSBドライブにDataRescueをインストールします。
※Appleシリコン、intelプロセッサをサポート
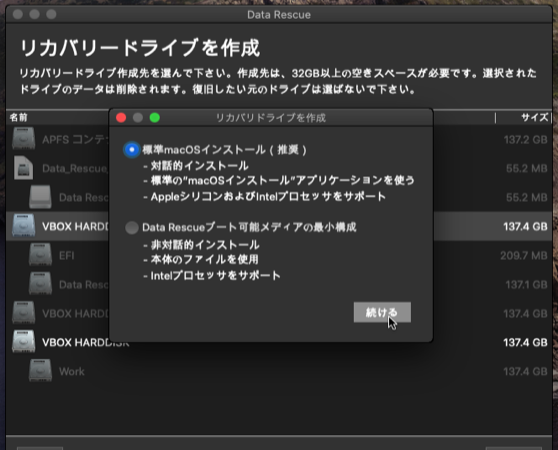
標準macOSインストール(推奨)を選び、〔続ける〕をクリックすると以下の画面が表示されます。
お客様の該当する項目を選び 、作成を進めてください。
※リカバリードライブにインストールする最新版のDataRescueはこちらをご確認ください。
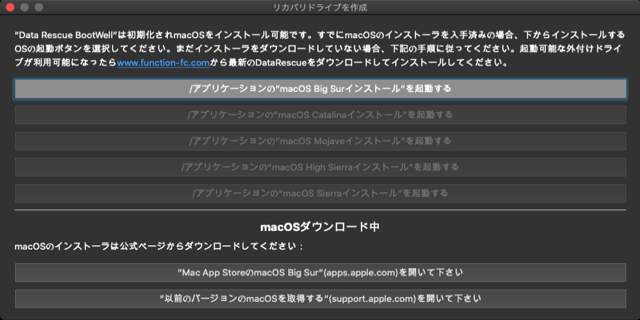
2.DataRescueブート可能メディア最小構成
※intelプロセッサをサポート
DataRescueブート可能メディア最小構成を選び、〔続ける〕をクリックし、お客様の該当する項目を選び 、作成を進めてください。
データレスキューリカバリードライブを起動するには、Optionキーを押しながらコンピュータを再起動します。ドライブのリストが表示されたら、オプションキーを解放し、「データレスキュー」という名前のリカバリドライブを選択できます。
※お客様の本体設定により、リカバリードライブを起動させるには外付けデバイスからの起動許可などの再設定やパスワード入力が必要になります。
![]()
内蔵ドライブのファイルを復旧する場合、リカバリードライブを作成するか別のMacにターゲットディスクモードで接続して復旧する必要があります。
◆別の Mac を使用できる場合
最も手早く内蔵ドライブからファイルを復旧する方法です。
この方法では、ファイルへのアクセスに通常使用されるプログラムを使用して、ファイルをリカバリした直後にファイルを確認することもできます。
別のMacから起動するには、FireWireまたはサンダーボルトターゲットディスクモードと呼ばれるものを使用します。また、別のMacをワークスペースとして使用し、ファイルを復元することもできます。
スキャンするハードドライブを使用して、マシンの電源を切ります。
両方のマシンを、FireWireまたはサンダーボルトケーブルを使用して接続します。
通常どおり別のMac を起動します。
"T" キーを押しながらスキャンするドライブでマシンを起動します。FireWire または Thunderbolt アイコンが画面全体に浮かんでくるまで"T"キーを押し続けます。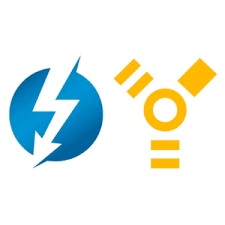
Mac にデータレスキューをインストールして起動します。
データレスキューのソース選択画面で、スキャンするドライブとしてターゲットFireWireまたはThunderbolt接続ハードドライブを選択し、「次へ」をクリックします。
スキャンの種類の選択画面でスキャン方法を選択し、ファイルのスキャンを開始するには、[開始]を押します。
データレスキューが復旧しようとしているファイルタイプを認識しない場合、FileIQはデータレスキューが新しいファイルタイプを学ぶのに役立ちます。データレスキューは、正常なファイルサンプルを分析し、そのファイルタイプの不足しているファイルを見つけるのに役立つファイルパターンを検出します。
※ファイルIQは多くのファイルタイプで使用できますが、全てのタイプで動作するわけではありません。
次の場合は、FileIQを選択します。
検索対象のファイルの種類が、スキャン結果ページに見つからない場合
データレスキューでサポートされていない特殊なファイルタイプがある場合
スキャンする前に、ファイルの種類がサポートされているかどうかを確認したい場合
データレスキューを開き、ファイル→カスタムファイルモジュールの管理ドロップダウンメニューオプションに移動します。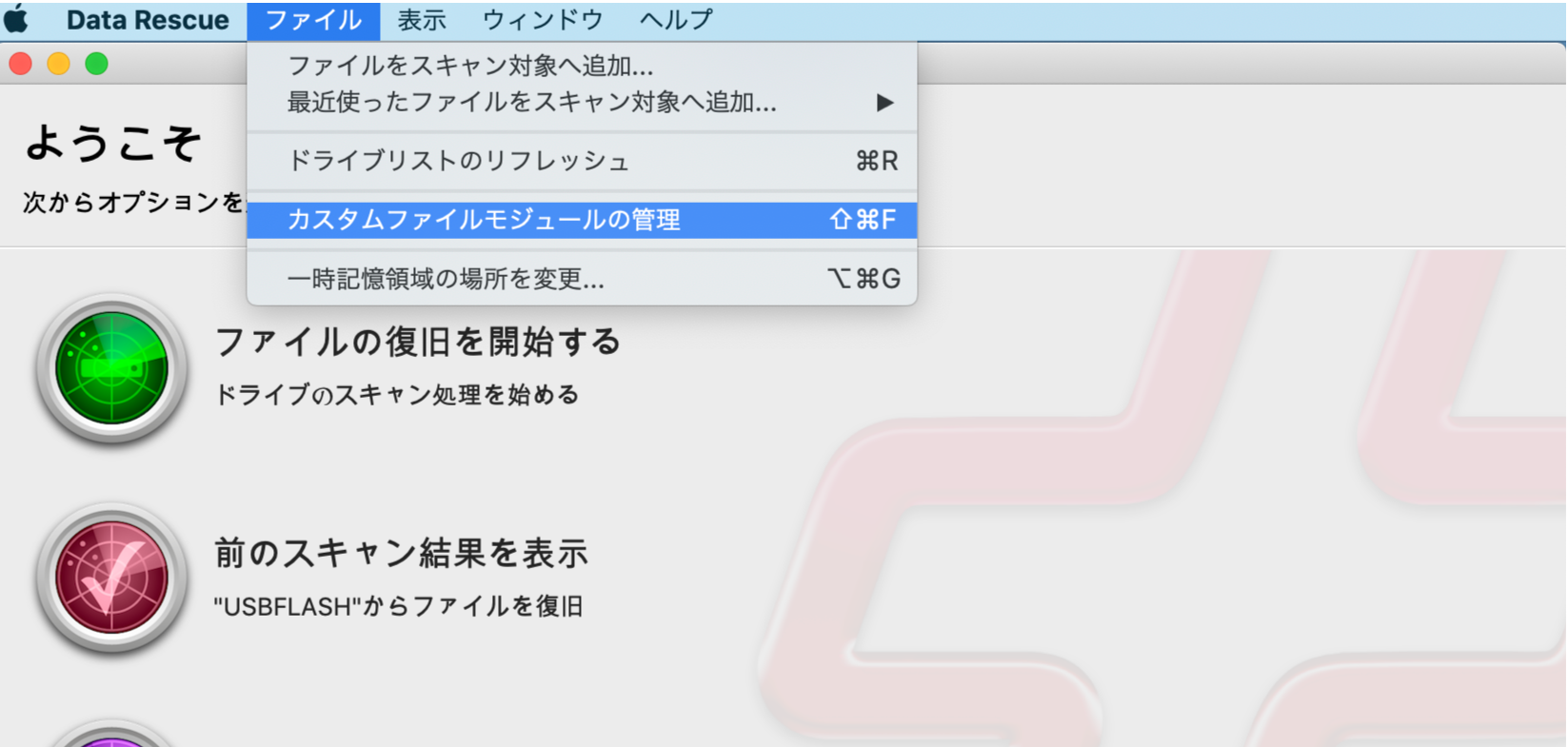
「ファイルの選択」を押して、少なくとも2つのサンプルファイル(5つのサンプルファイルが推奨)を追加し、終了したら「追加」をクリックしてください。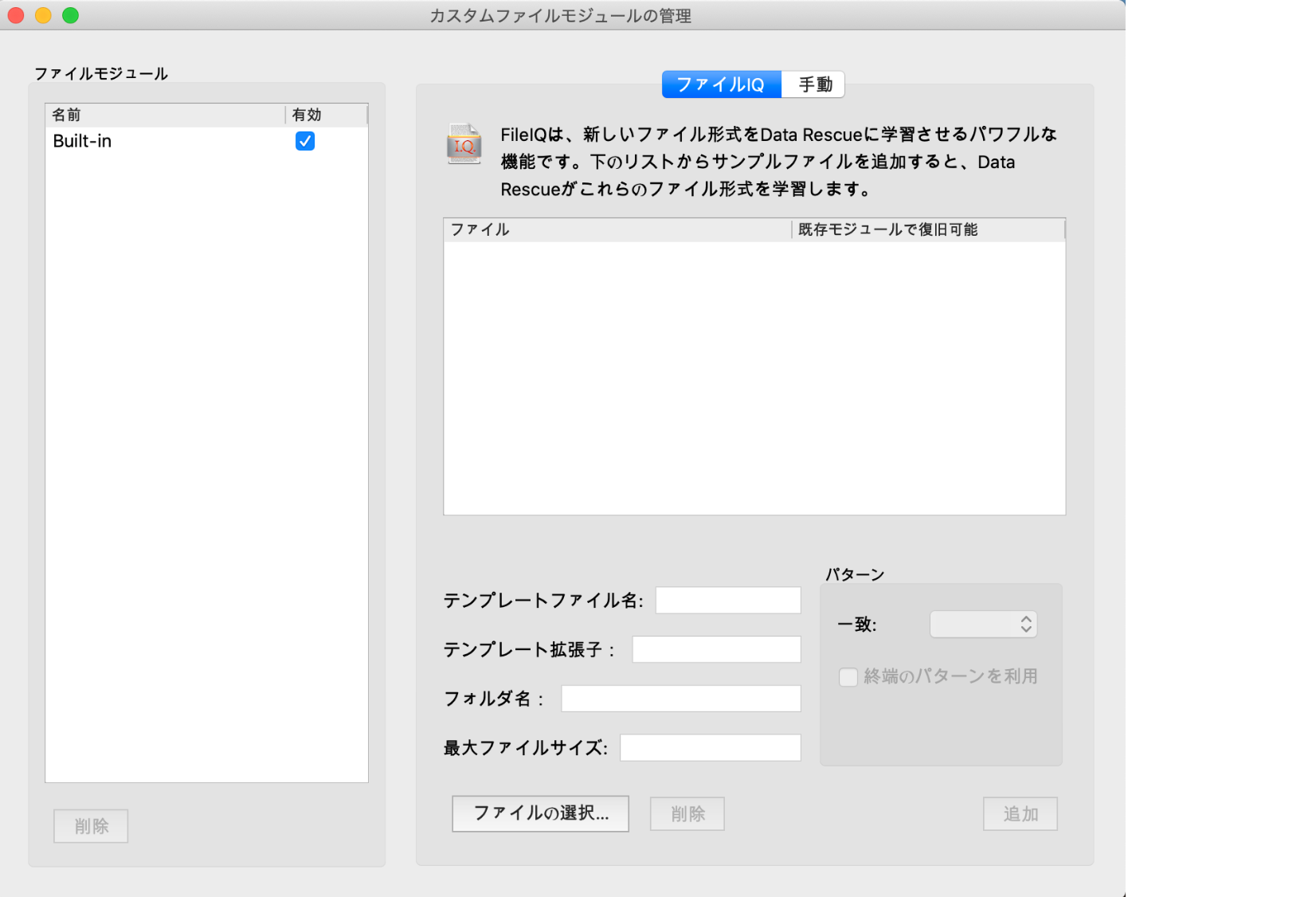
データレスキューが新しいファイルタイプを学習すると、ウィンドウの左側に追加されます。
ファイルタイプを追加して、新しいディープスキャンを実行します。FileIQ を使用して追加されたファイルの種類は、既定では、スキャン結果の "再構築されたファイル/ユーザー定義" フォルダーにあります。リカバリ用にフォルダ全体をマークしたり、復旧するカスタムファイルタイプのファイルを個別にマークしたりできます。
ダウンロードが完了したら、データレスキューセットアップ のEXEファイルを開きます。
Data Rescueのインストール先を確認するウィンドウが開きます。既定では、コンピュータのプログラム ファイルにインストールされます。新しい場所を選択するか、デフォルトのままにして、[次へ] をクリックします。デスクトップショートカットを作成するかどうか尋ねられますが、デフォルトでショートカットが作成されます。インストールを実行するには、[次へ] をクリックしてください。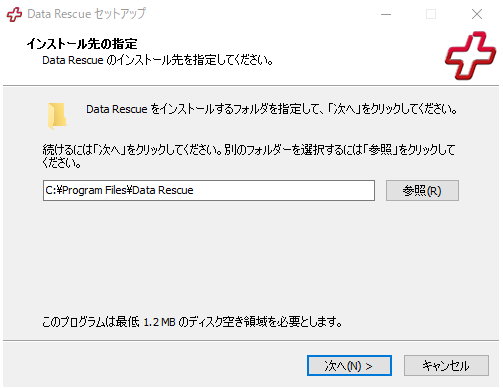
ソフトウェアはプログラムファイルフォルダ、他の選択したインストール場所、またはデスクトップショートカット(インストール中に作成した場合)から起動することができます。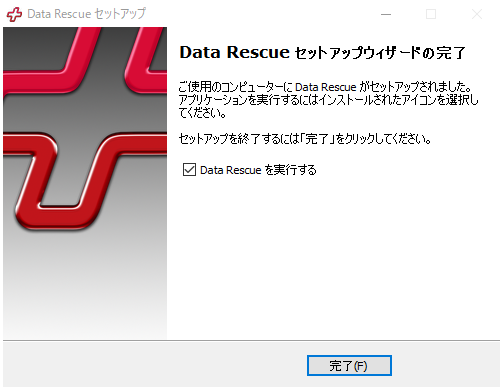
![]()
内臓ドライブからファイルを復旧するには、別のドライブを一時的な保存場所として設定する必要があります。内臓ドライブをスキャンする場合は、この場所を選択するように求められます。内臓ドライブから回復するには、次の手順に従います。
データレスキューを起動します。
ようこそ画面から「ファイルの復旧を開始する」を選択します。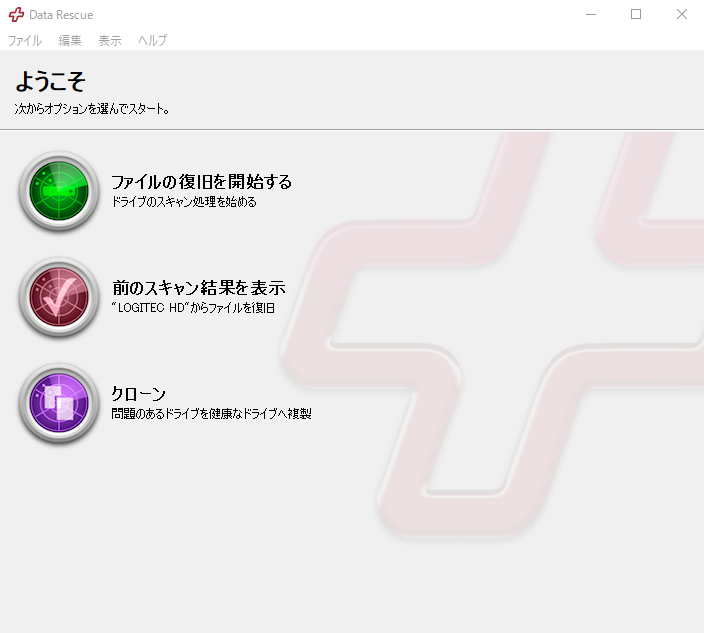
ソース元からメインの内臓ドライブを選択し、右下の「次」をクリックします。最適な結果を得るには、ボリューム名ではなく物理デバイス名を選択することをお勧めします。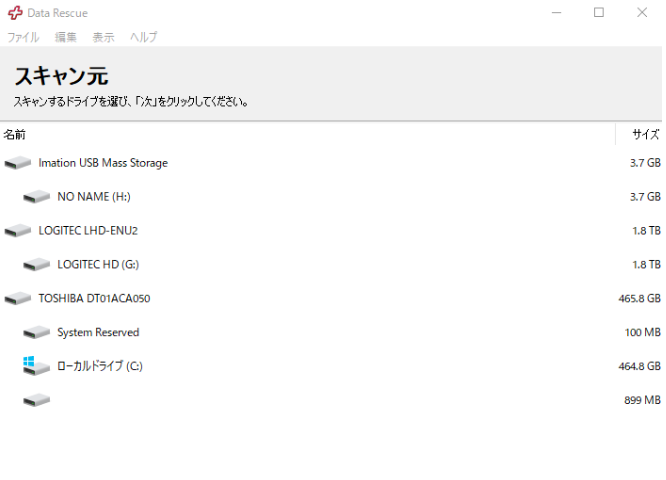
デバイスのクイックスキャンまたはディープスキャンのいずれかを選択します。スキャンタイプをクリックしてその用途の詳細を確認し、スキャンを開始する準備ができたら[開始]をクリックします。
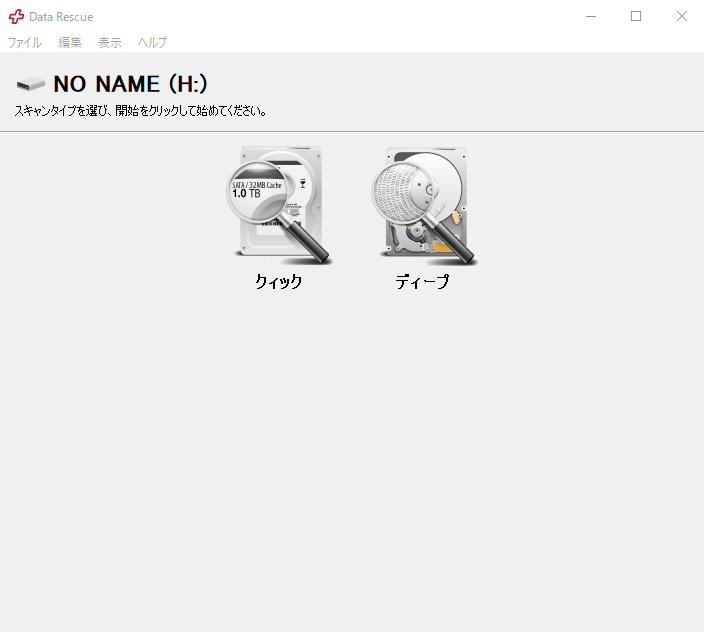
※警告が表示されることがあります。この警告は、一時記憶領域の保存場所が無効な場合に表示されます。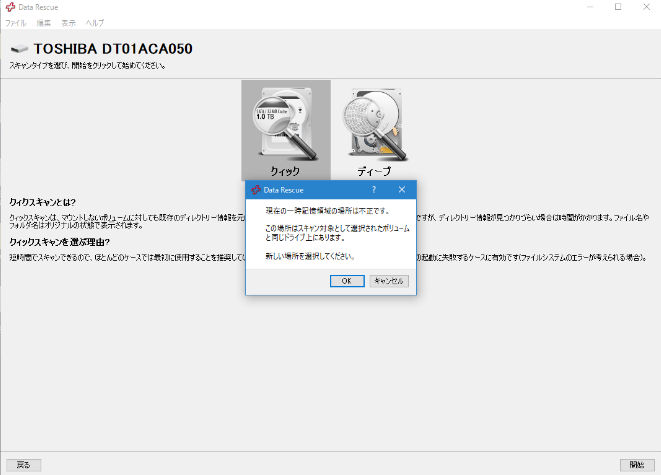
一時記憶領域の保存場所は、スキャン中に検出された永続的な情報を保存するためにスキャン中に使用されるドライブまたはドライブ上のフォルダです。有効な場所は、次の場所にする必要があります。
スキャン対象として選択したドライブとは別の物理ドライブ。
書き込みアクセスを持つ有効な Windows ファイル システム (FAT、FAT32、NTFS) 。
スキャン用に選択したドライブに関する情報を格納するのに十分な空き領域が必要です。この値は、選択したドライブの容量の 2% と推定されます。
一時記憶領域の保存場所を選択したら、[選択] をクリックしてスキャンを開始します。
スキャンが完了したら、ファイルとフォルダーを復旧対象としてマークできます。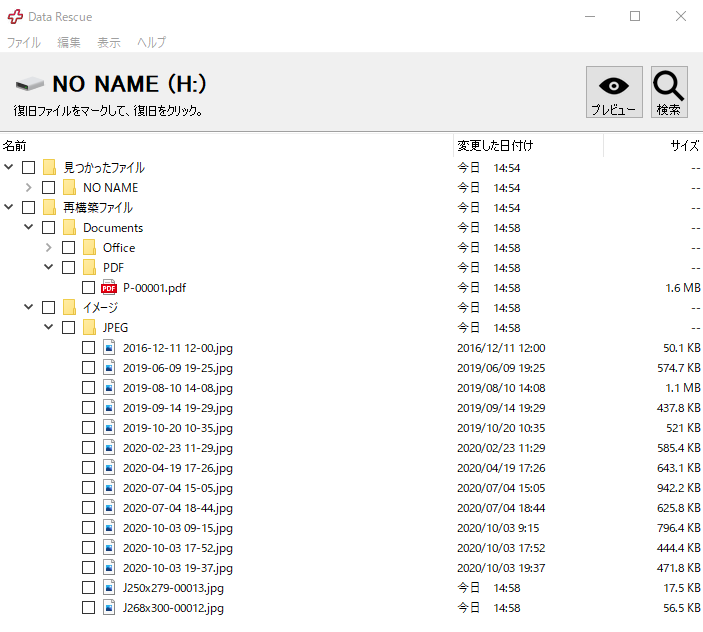
ファイルやフォルダを復旧対象としてマークしたら、右下の[復旧]ボタンを押します。その後、復旧したファイルの保存先を選択するよう求められます。これは、スキャンしたデバイス以外の場所で、空き領域が追加されている場合は、一時記憶領域の保存場所を含め、任意の場所にすることができます。
外付けドライブ(内臓ドライブ以外)からのリカバリーには、インストール済みのソフトウェアのみが必要です。外付けドライブからファイルを復旧するには、次の手順を実行します。
データレスキューを起動します。
ようこそ画面から「ファイルの復旧を開始する」を選択します。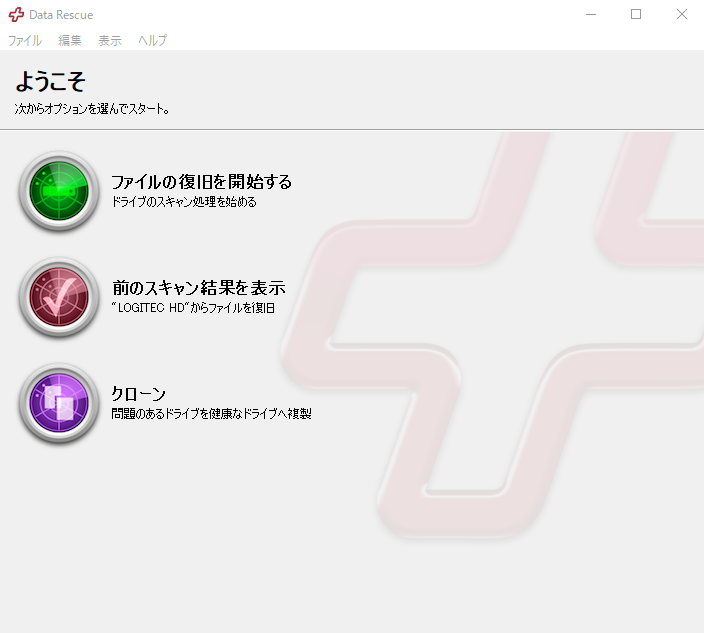
ソースリストからハードドライブまたは外付けドライブを選択し、[次へ]をクリックします。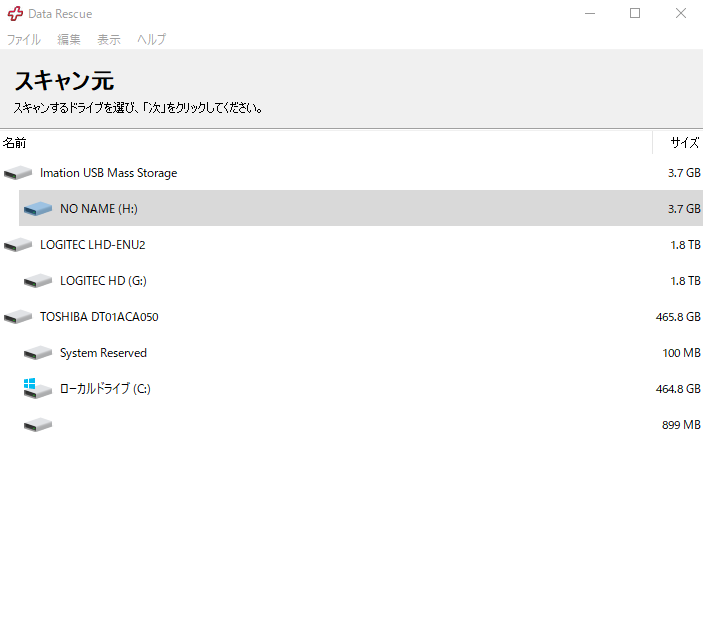
デバイスのクイックスキャンまたはディープスキャンのいずれかを選択します。いずれかのスキャンタイプをクリックしてその用途の詳細を確認し、スキャンを開始する準備ができたら[開始]をクリックします。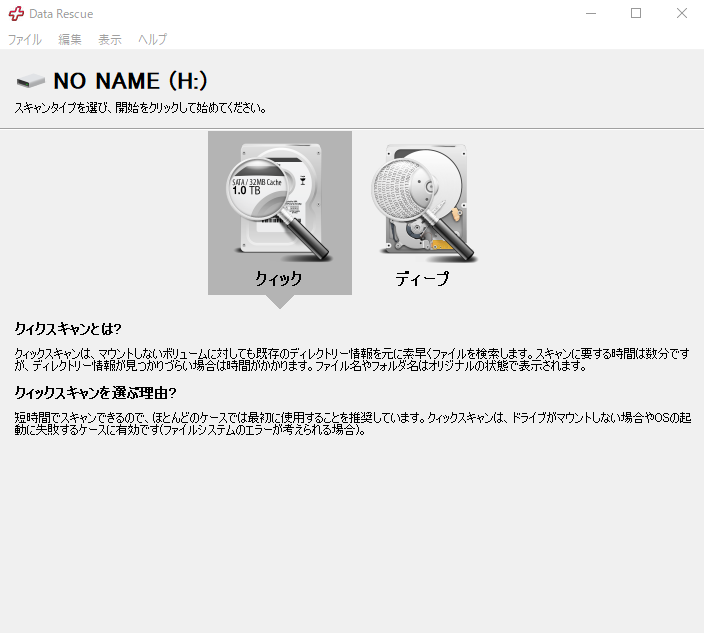
スキャンが完了したら、ファイルとフォルダを復旧対象としてマークできます。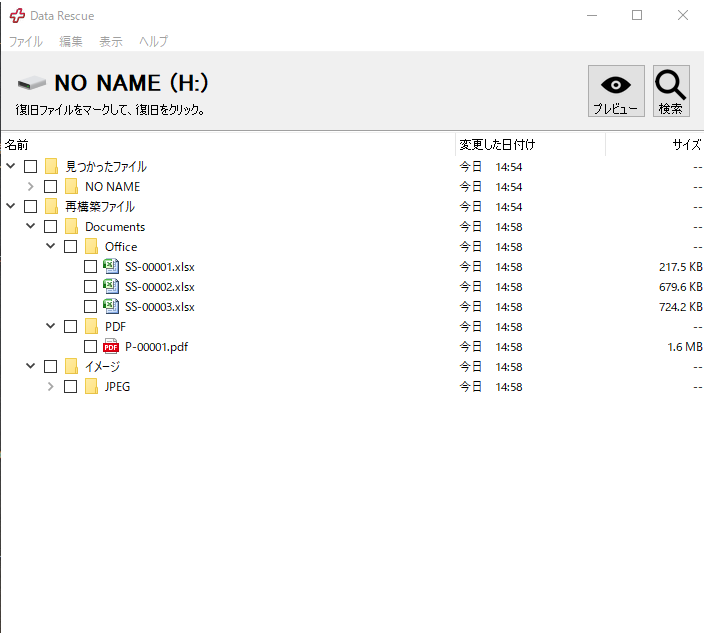
ファイルとフォルダを復旧対象としてマークしたら、右下の[復旧]ボタンを押します。その後、復旧したファイルの保存先を選択するよう求められます。これは、スキャンしたデバイス以外の場所を選択します。
標準モードでは、最新のスキャンのみが保存されます。次の手順に進む前に、一時記憶領域の保存場所を保存したドライブが接続され、電源がオンになっていることを確認する必要があります。
データレスキューを起動します。
[前のスキャン結果を表示] を選択します。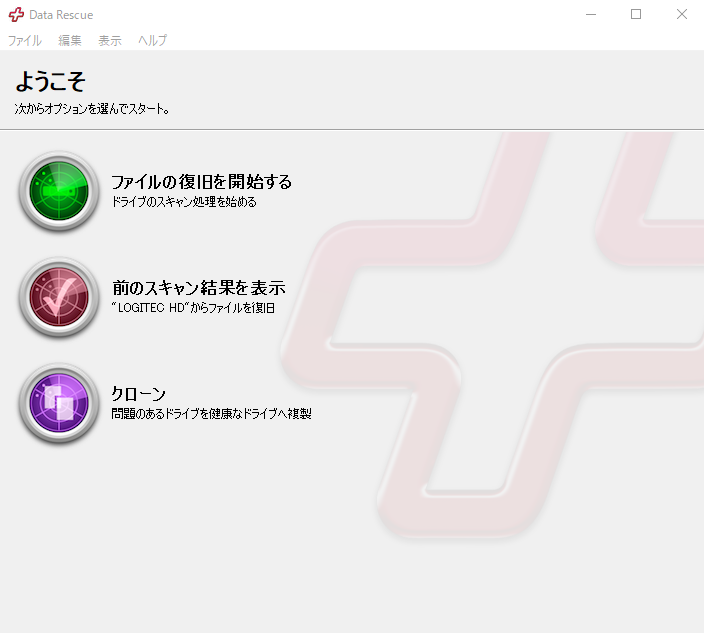
[結果のスキャン] 画面で過去の結果を参照します。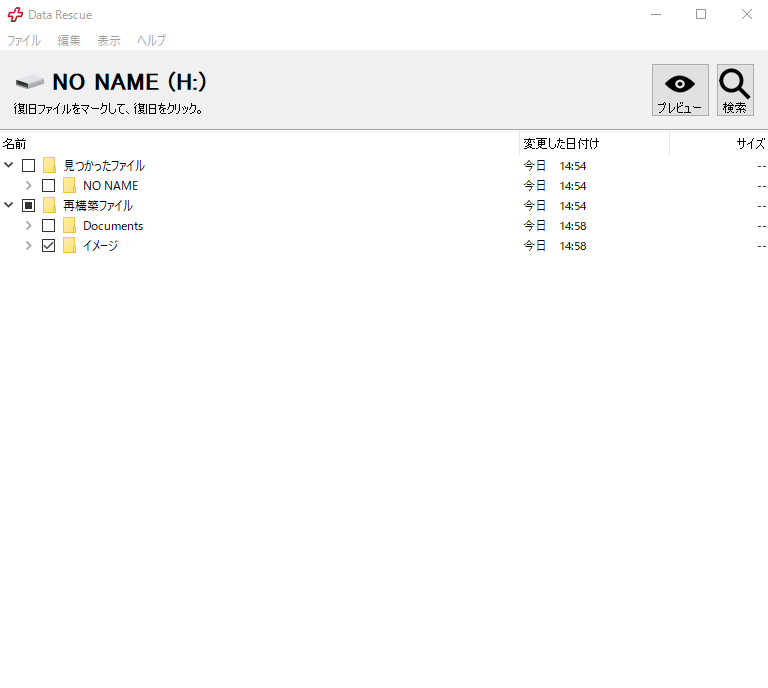
プロフェッショナルモード(表示から選択)を使用している場合は、複数のスキャンを自動的に保存してアクセスできます。完了したスキャンは、以下に示すように、[スキャン]の下の[プロフェッショナルモード]ウィンドウの右上の領域に表示されます。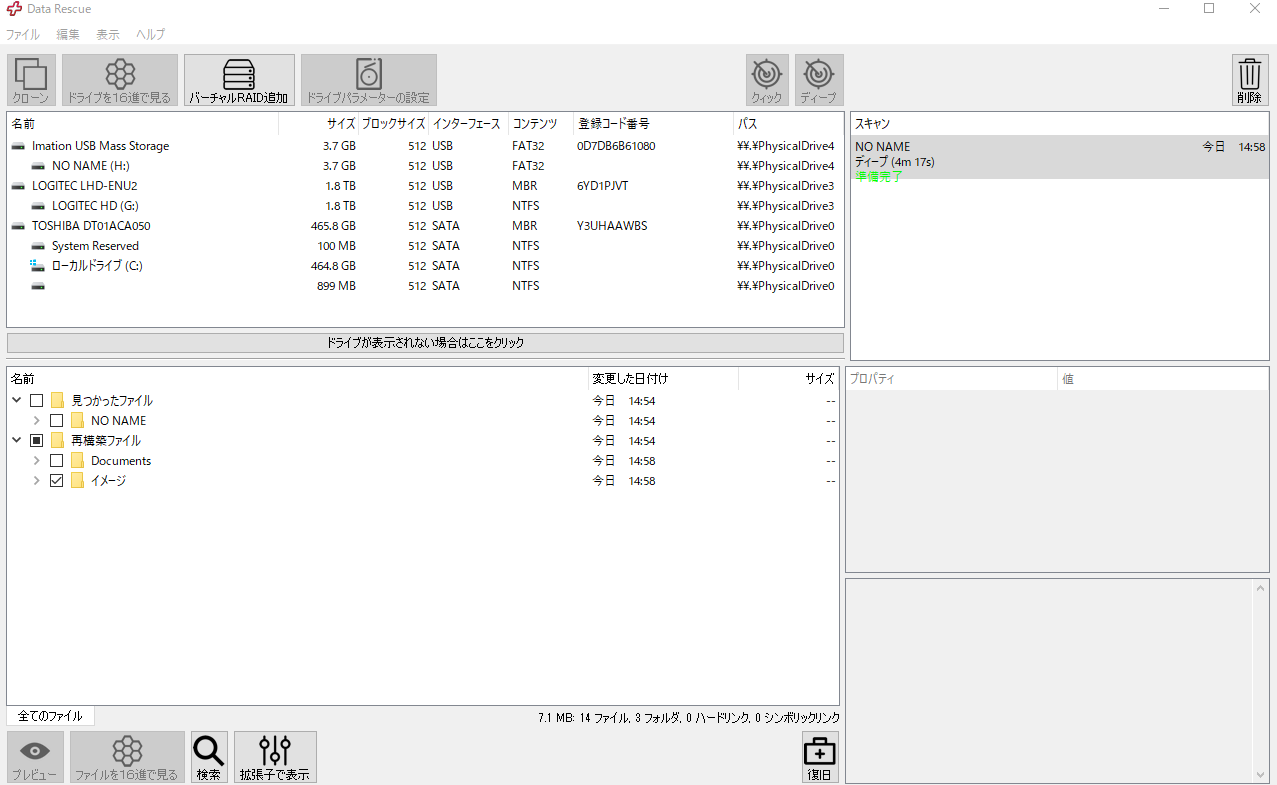
リバースクローンは、ドライブが特定のセクターを過ぎて正常にクローンを作成できなかった場合に便利な機能です。リバースクローンはドライブのバックエンドから始まり、フロントに向かってクローンを作成し、より多くのデータを復旧できる可能性があります。
データレスキューを起動します。
ようこそ画面から[クローン]オプションを選択します。
左下の[方法]ドロップダウンメニューから「リバース」を選択します。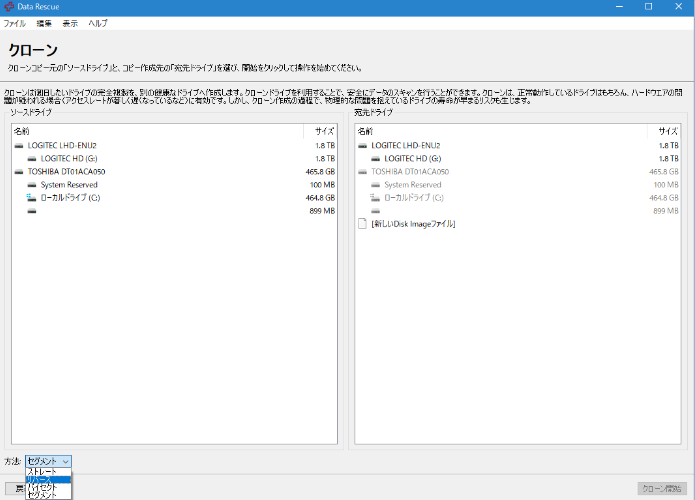
利用可能なリストからソースドライブと宛先ドライブを選択し、「クローン開始」を押してリバースクローンを開始します。
※クローンの宛先ドライブ上のデータはすべて、ソースドライブのデータで上書きされます。クローンの行き先をバックアップしたか、データ損失を防ぐための行き先として空のドライブを使用していることを確認します。
![]()
データレスキューが復旧しようとしているファイルタイプを認識しない場合、FileIQはデータレスキューが新しいファイルタイプを学ぶのに役立ちます。データレスキューは、正常なファイルサンプルを分析し、そのファイルタイプの不足しているファイルを見つけるのに役立つファイルパターンを検出します。
※ファイルIQは多くのファイルタイプで使用できますが、全てのタイプで動作するわけではありません。
次の場合は、FileIQを選択します。
検索対象のファイルの種類が、スキャン結果ページに見つからない場合
データレスキューでサポートされていない特殊なファイルタイプがある場合
スキャンする前に、ファイルの種類がサポートされているかどうかを確認したい場合
データレスキューを開き、ファイル→カスタムファイルモジュールの管理のドロップダウンメニューオプションに移動します。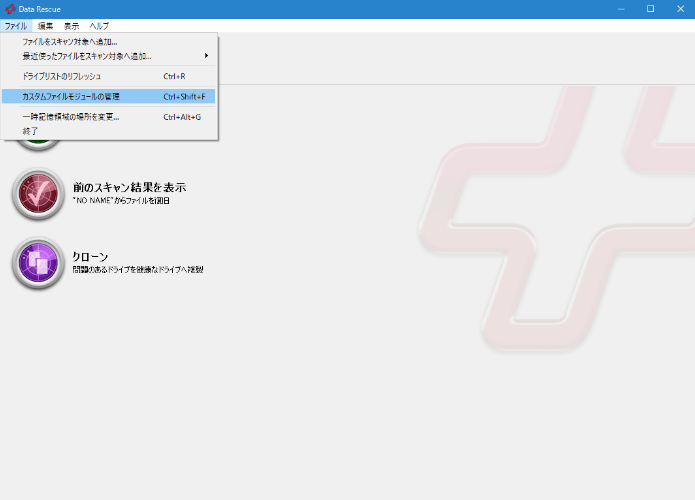
「ファイルの選択」を押して、少なくとも2つのサンプルファイル(5つのサンプルファイルが推奨)を追加し、終了したら「追加」をクリックしてください。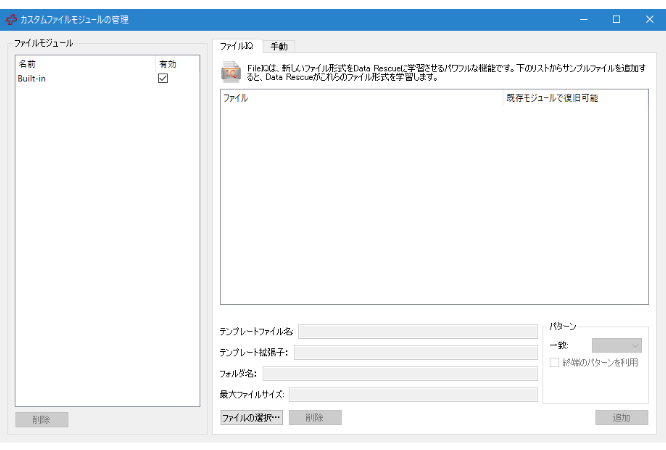
データレスキューは新しいファイルタイプを学習すると、ウィンドウの左側に追加されます。
ファイルタイプを追加して、新しいディープスキャンを実行します。FileIQを使用して追加されたファイルタイプは、スキャン結果の「再構築されたファイル/ユーザー定義」フォルダにデフォルトで見つけることができます。リカバリするフォルダ全体をマークしたり、復旧するカスタムファイルタイプのファイルを個別にマークすることができます。
●「Data Rescue」、「Drive Genius」はProsoft Engineering, Inc(米国)の登録商標です。
「Data Rescue」、「Drive Genius」の著作権はProsoft Engineering, Inc(米国)が有してます。
「Data Rescue」日本語版、「Drive Genius」日本語版の著作権はファンクション株式会社が有してます。
●製品の仕様およびパッケージ内容は、予告なく変更することがありますので、ご了承ください。