●「Data Rescue」、「Drive Genius」はProsoft Engineering, Inc(米国)の登録商標です。
「Data Rescue」、「Drive Genius」の著作権はProsoft Engineering, Inc(米国)が有してます。
「Data Rescue」日本語版、「Drive Genius」日本語版の著作権はファンクション株式会社が有してます。
●製品の仕様およびパッケージ内容は、予告なく変更することがありますので、ご了承ください。
Drive Geniusの最新バージョンは、ここをクリックしてダウンロードすることができます。
Drive Geniusがダウンロードされると、以下に示すように、ダウンロードフォルダに表示されます。.zipファイルを任意の場所に展開してください。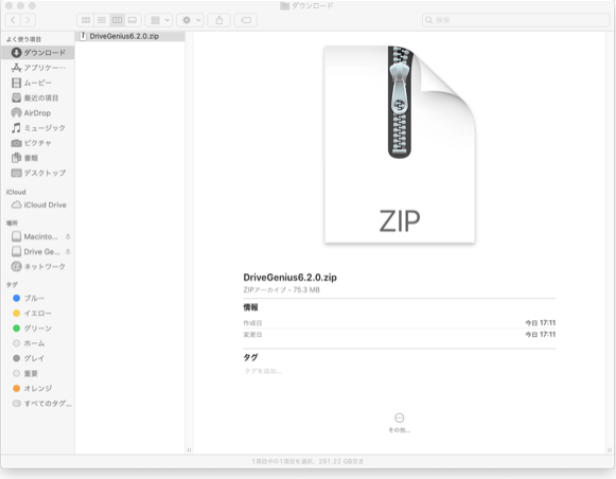
今すぐDrive Geniusのインストールを続行するには、zipファイルを展開したフォルダの中にあるDrive Geniusの.dmgファイルをダブルクリックします。
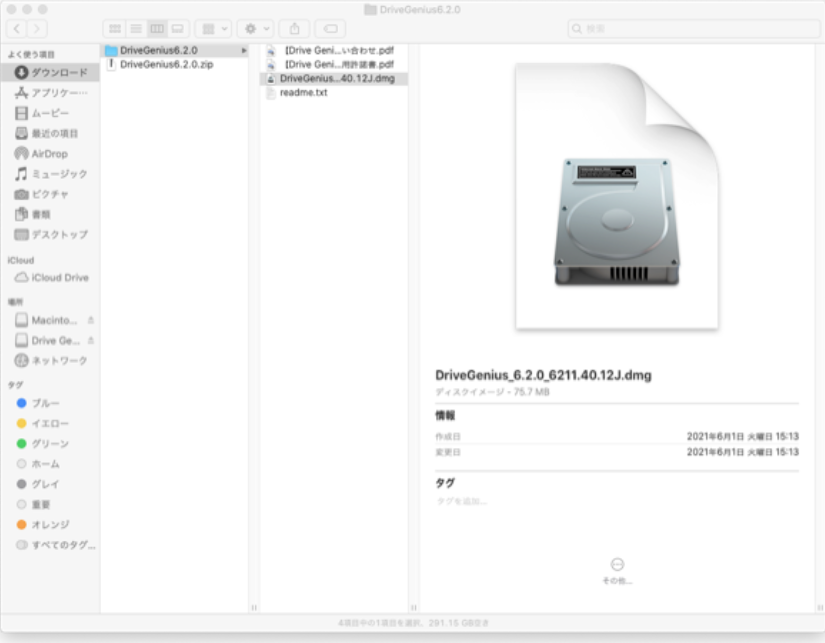
インストーラが開き、Drive Geniusのロゴが表示されますので、ロゴをダブルクリックします。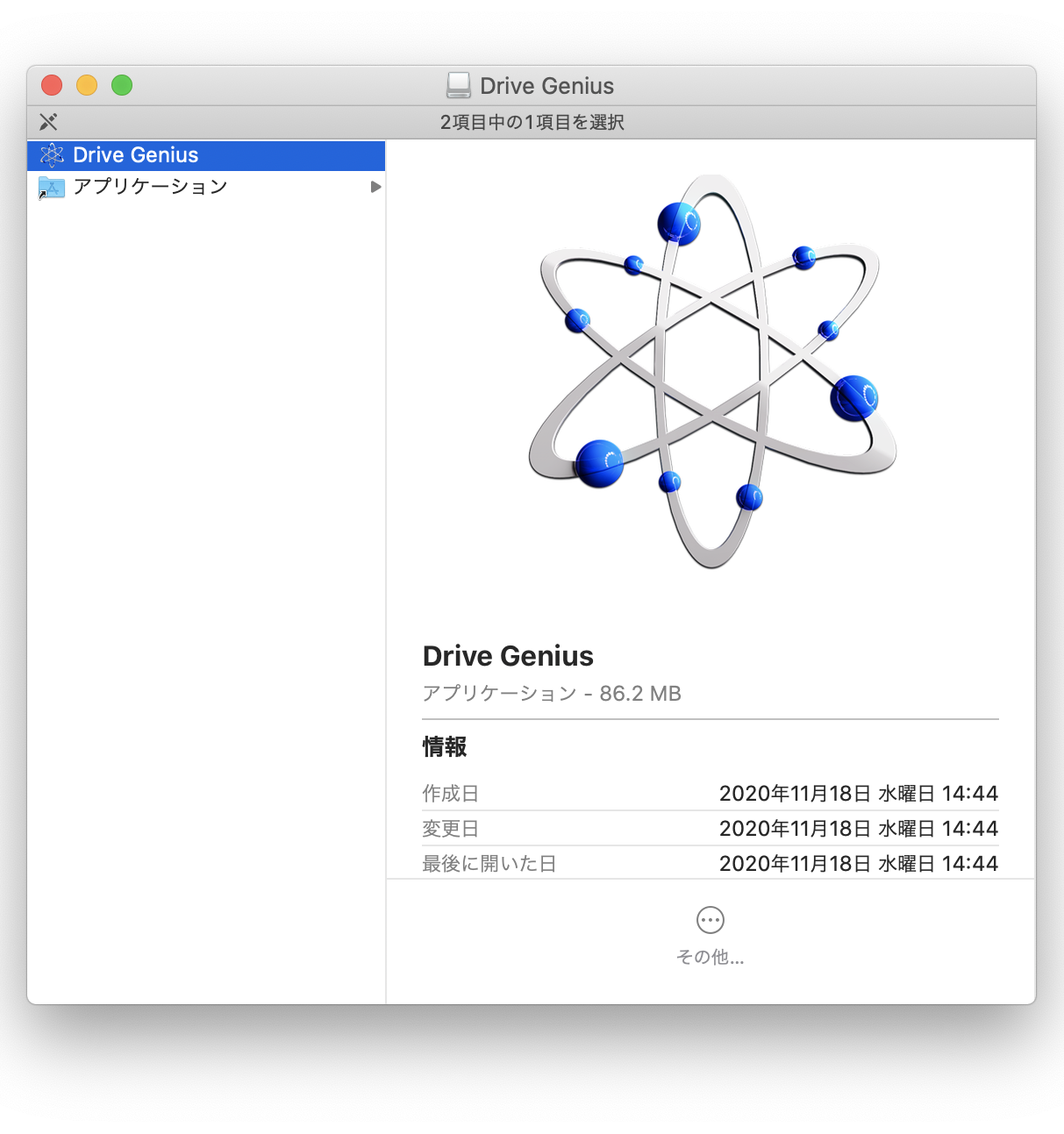
※以下のようなウィンドウが表示された場合は、Drive Geniusアイコンをアプリケーションフォルダにドラッグアンドドロップし、アプリケーションのフォルダを開き、一覧の中からDrive Genius 6を選んでクリックして開きます。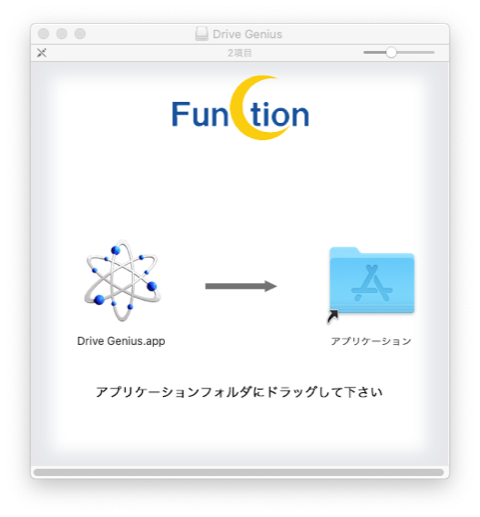
以下のウィンドウが表示されたら、「開く」選択します。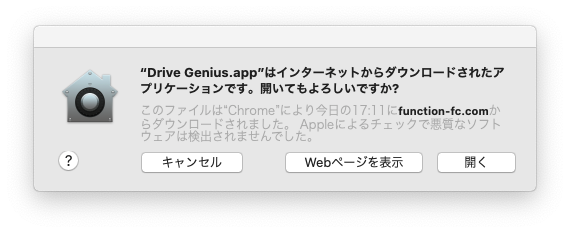
ライセンス同意書が表示されますので内容をご確認いただき、同意の上でソフトウェアを使用するには「同意する」ボタンをクリックしてください。
ライセンス同意書に同意すると、Drive Geniusは初期化を開始します。これには、しばらく時間がかかり、管理者パスワードの入力を求められる場合があります。ほとんどの場合、これはコンピュータープロファイルへのサインインに使用するパスワードです。
ここで問題がある場合はマシンをセットアップした方に連絡して、管理者パスワードの入力を依頼してください。

正しいパスワードが入力され、「ヘルパーをインストール」オプションを選択したら、Drive Geniusは、初期化を完了しウィンドウが開きます。
次に「ライト版を続ける」と「購入または正規化」を選択するポップアップが表示されます。
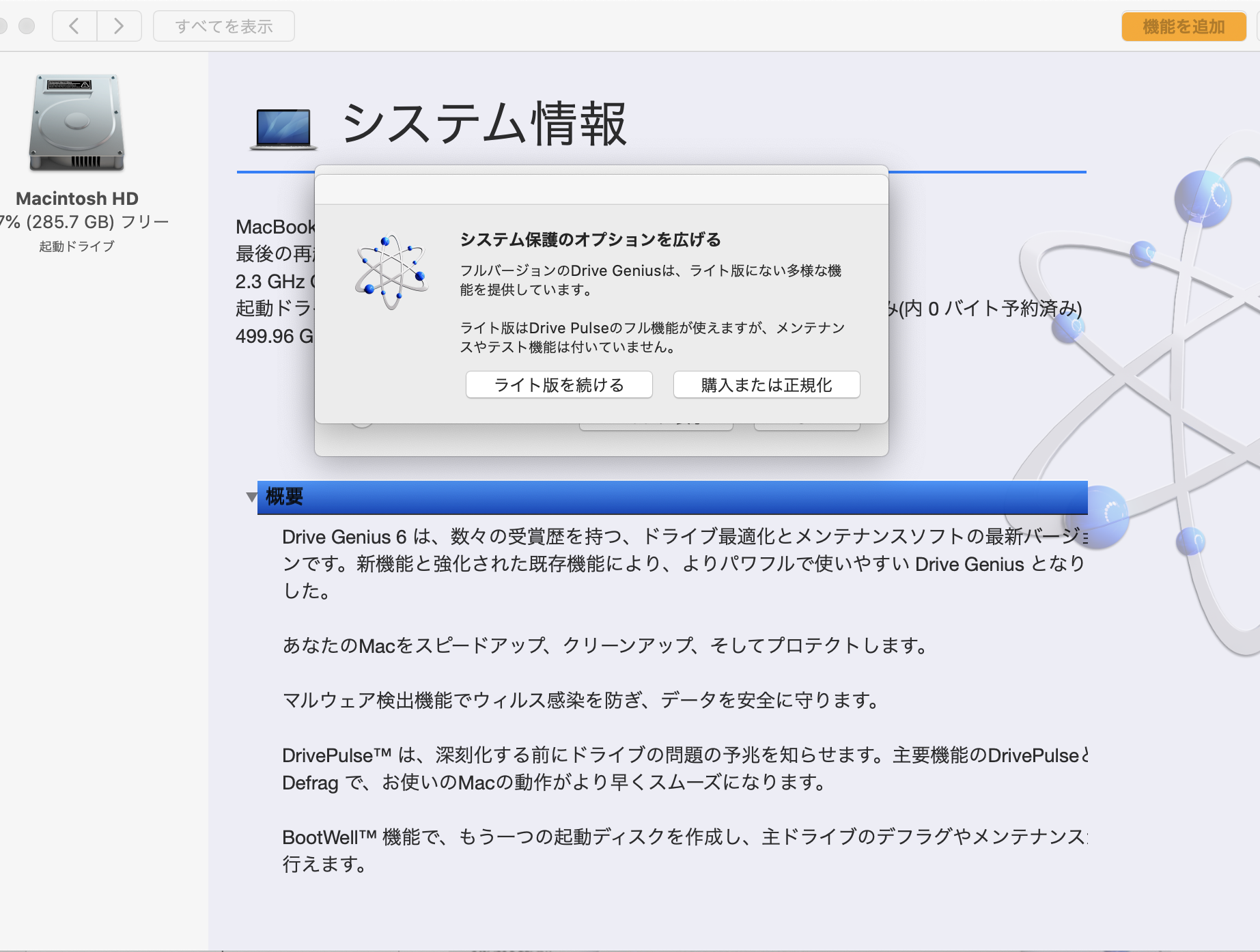
注: 「ライト版を続ける」を選択すると体験版としてご利用いただけます。
ライト版(体験版)では、「クローン」、「確実に消去」、「BootWell」、「修復」、「再構築」の機能が使用できません。
Drive Geniusを正規化するには、「購入または正規化」を選択してください。これにより次に示すウィンドウが表示されます。
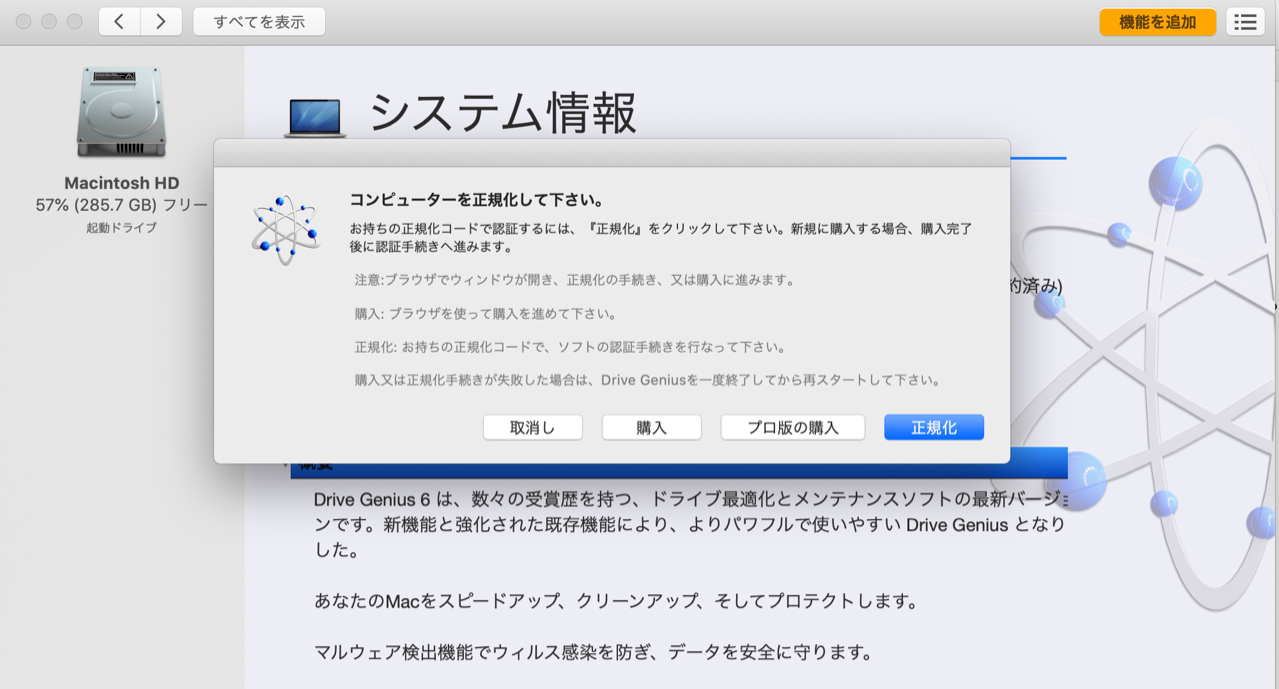
ソフトウェア内に表示されるウィンドウ内の説明を読み、「正規化」を選択してください。
まだご購入されていないお客様は「購入」・「プロ版を購入」から購入し、正規化コードを入手してください。
Drive Genius 6のご利用方法・・・正規化コードを使用して、製品の正規化(アクティベート)をする方法
『”認証コード”の入手から”正規化”までのステップ』は、下記の1~4の手順をご参照ください。
![]()
※まだDrive Genius 6のインストールをしていないお客様は、先にこちらをご参照ください。
Drive Genius 6のインストールをして、「購入または正規化」を選択し、ソフトウェア内に表示されるウィンドウ内のから「正規化」を選択すると、ブラウザページが表示されます。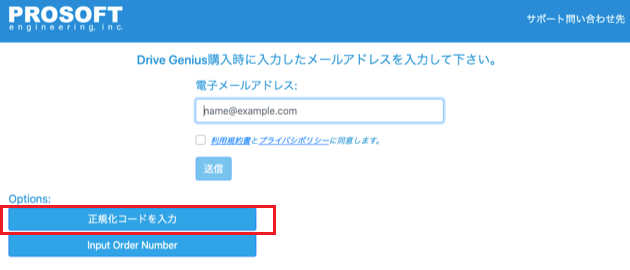
電子メールアドレスを入力し、「正規化コードを入力」をクリックして、
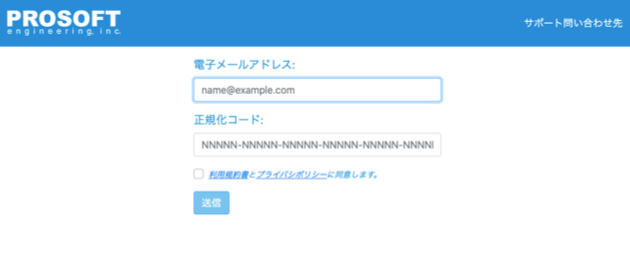
次に正規化コードを入力し、
利用規約書とプライバシーポリシーの同意にチェックを入れて送信します。
![]()
電子メールアドレスと正規化コードの確認が取れると、認証コードがプロソフトエンジニアリングより電子メールで送信されます。
※ 5~10分程、お時間がかかる場合がございます。
※メールが届かない(迷惑メールフォルダー等にも届いていない)場合は、
メールアドレスもしくは正規化コードの誤入力の可能性がございます。
お手数ですが、今一度 上記【1】の手順からお試しください。
(メールアドレス、正規化コードのお間違いのないようお願いいたします)
![]()
「認証が成功しました。」のページが表示されますのでご確認ください。もし認証の確認が取れなかった場合はDrive Geniusを再起動してください。
以上でDrive Geniusを使用する準備が整いました。
※ご購入いただきましたお客様は、サポートを受ける為に認証コード取得時に合わせて、ユーザー登録をお願いします。
ユーザー登録フォームはこちら
Drive GeniusのBootWellドライブは、Macのプライマリ内蔵ハードドライブを維持・管理するために使用します。
ほとんどのDrive Geniusの機能はインストール後に使用できますが、一部の機能はBootWellから起動して使用する必要がありますので、ここでBootWellの出番となります。
※BootWellの作成には32GiB 以上でUSB 3.1以上の外付けのディスクが必要です。
(推奨:容量が64GB以上でUSB3.1以上の外付けハードディスク)
※変換アダプタをご使用の際にはUSB3.1対応の製品をご使用ください。
※選択したUSBのデータは完全に消去されます。

「BootWell」ユーティリティを選択した後、まだ接続していない場合は、BootWellとして使用したいデバイスを接続します。
下図のように希望するデバイスを選択すると、右下の「開始」ボタンを押すことができるようになります。
画面の指示に従い内容をご確認の上、「BootWellドライブの作成」か「取り消し」を選択してください。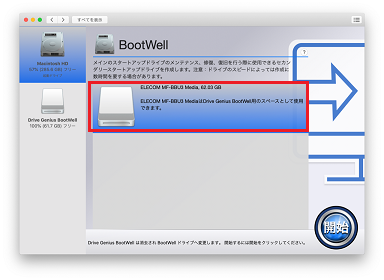
以下の方法で内蔵ドライブから直接BootWellドライブで再起動することができます。
画面の左上にあるAppleロゴに移動し、[システム環境設定]ウィンドウが開いて、[起動ディスク]を選択すると、コンピュータに接続されているすべての起動可能なデバイスが表示されます。起動するデバイスを選択するには、そのデバイスをハイライトして [再起動] をクリックします。選択したデバイスからコンピュータが再起動されます。
または、起動時のブートメニューを使用して起動デバイスを選択することもできます。
Mac の電源を入れるか再起動しながら、Option キーを押したままにします。起動可能なデバイスの一覧が表示されます。その後、オプションキーを離して、起動デバイスを選択します。
注: 起動デバイスの一覧に BootWell がオプションとして表示されない場合。
BootWellで最初に起動するときは、前述の方法で行う必要があります。前述の方法で一度でも起動した場合は ブートデバイスメニュー(optionキーを押しながらコンピュータをオンにする)からブートオプションとして選択することができます。
外付けドライブのマウント解除または取り外しを試みて、ドライブのマウント解除に失敗した場合、通常はそのデバイス上のファイルが他のアプリケーションによって使用されていることを示しています。
マウント解除ができないドライブでアクセスされているファイルを確認するには、以下の手順に従います。
Drive Geniusウィンドウの左側から確認したいドライブを選択し、機能ウィンドウの[保護]セクションから「使用中のファイル」ユーティリティを選択します。
「開始」ボタンを押します。Drive Geniusは、そのドライブから現在アクティブにアクセスされているファイルを通知します。アクセスされているファイルがない場合はチェックが正常に完了し、そうでない場合はそれらのファイルが報告されます。
ハードドライブ上のすべてのデータにアクセスできないようにするには、ハードドライブを安全に消去することが非常に重要です。
通常、削除されたファイルは、新しいデータで上書きされて初めて真の「削除」となるため、削除のみを行ったファイルは、ソフトウェアツールを使ってコンピューターの空き領域から取り出すことができてしまいます。
そのためドライブを安全に消去するには、ランダムまたはパターンデータの1つまたは複数の「パス」をドライブに書き込み、その過程でデバイス上の実際のファイルをすべて上書きする必要があります。
※完全消去機能は強力なツールです。消去する前に、正しいドライブが選択されていることを確認してください。1回以上のパスを使用してドライブを完全に消去すると、Data Rescueなどの高度なデータ復元ソフトウェアツールを使用しても、すべてのデータを復元することはできません。
消去したいドライブがある場合には、Drive Geniusウィンドウの左から安全に消去したいドライブを選択し、機能ウィンドウのクリーンアップセクションで「確実に消去」ユーティリティを選択します。
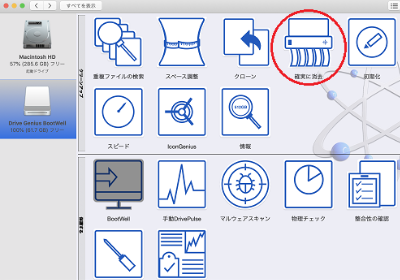
右記の例では、外部の64GB USBフラッシュドライブを安全に消去する方法が選択できます。
「確実に消去」ユーティリティには、次の 3 つのオプションがあります。
強度 - 強さとは、デバイスに書き込まれるパスの数を指します。例えば、「1パス」オプションを選択すると、ハードドライブの指定されたすべてのデータ領域に0という数字が1回だけ書き込まれます。パスの数を増やすと、デバイスのすべての記憶領域に対してこのプロセスを複数回繰り返す必要があるため、安全な消去が完了するまでの時間が大幅に長くなります。
空のスペースのみ - これはオプションのチェックボックスで、デバイス上の現在のファイルをそのまま残すことができます。つまり、デバイス上の空き領域のみが、指定された回数のパスで上書きされることになります。これは、標準的な削除プロセスでデバイスから削除されたファイルを安全に消去し、データ復元ソフトウェアで復元する可能性を排除したい場合に便利です。
安全に消去した後、macOSX用に初期化 - これもオプションのチェックボックスで、選択したデバイスをMacコンピュータで使用できるようにフォーマットするオプションが追加されます。なお、このオプションは、デバイスのコンテンツ全体を安全に消去する場合にのみ選択できます。
※内蔵起動ドライブのデータ消去は、通常のインストールされたアプリケーションを使用している場合、「空き領域のみ」オプションでのみ利用可能です。macOSを含む内蔵ドライブ全体を安全に消去したい場合は、他のコンピュータなどのセカンダリロケーションから起動するか、BootWellユーティリティを作成して使用する必要があります。
物理チェックは、ドライブのハードウェアの問題を検出するために設計されています。広範なテストを行い、ハードウェアの問題の可能性があるかどうかを判断します。
物理チェックは、ドライブ上のすべてのデータ領域を順番に読み取り、ドライブがこれらの読み取りのいずれかについて、ドライブがエラーを報告するかどうかを判断します。物理チェックテストの完了に必要な時間は、ドライブのサイズ、速度、および物理な健康状態によって異なります。
ドライブで物理チェックを実行するには、
Drive Geniusウィンドウの左からテストしたいドライブを選択し、下図のように、機能ウィンドウの [保護] セクションで [物理チェック] ユーティリティを選択します。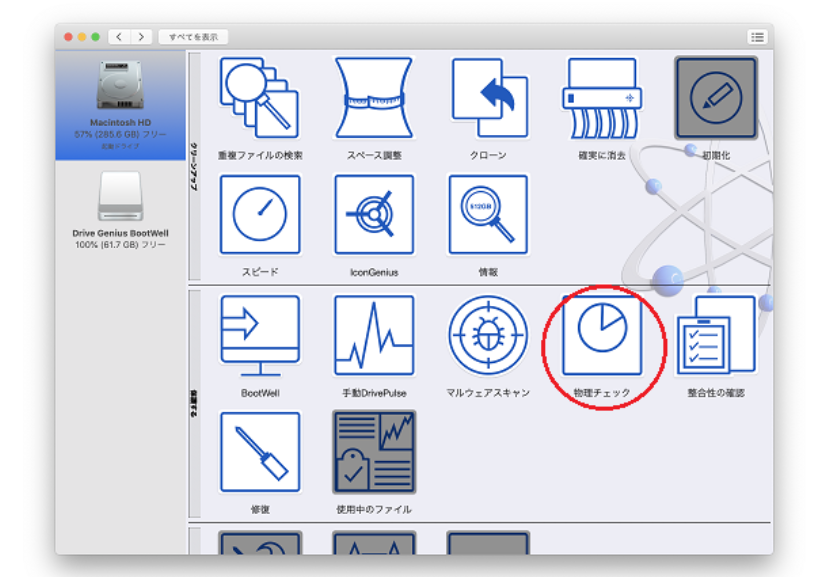
「物理チェック」ユーティリティには、以下のオプションがあります。
損傷した領域を復活させる-
Drive GeniusまたはDrivePulseが不良領域を発見したと通知した場合、またはドライブに不良領域があると疑われる場合は、損傷領域の復活を有効にして、発見された不良データ領域を再割り当てするようハードドライブに指示することができます。
Drive Geniusが不良領域を見つけると、その不良領域から情報を読み取り、
同じエリアに書き戻すことを試みます。これにより、ドライブの再割り当てメカニズムが起動し、データ領域のコンテンツが新しい領域に移動します。
拡張チェック-
拡張チェック・オプションは、ドライブ上のすべてのデータ・エリアの読み取りと書き込みの能力を検証します。不良領域への書き込みのみを試みる「復活」オプションとは異なり、「拡張チェック」オプションでは、ドライブ上のすべてのデータ領域のコンテンツを読み書きします(場合によっては複数回)。
拡張チェックが完了するまでに時間があれば、他のテストや他のユーティリティ、あるいはPC本体がドライブの状態が良好であると判断した場合でも、ドライブの欠陥を見つけることができます。
希望のオプションを選択した後、右下の「開始」ボタンを押すと物理チェックを実行します。物理的なチェックが完了すると、不良ブロックやドライブのその他の問題が通知されます。
手動DrivePulseは、ドライブに対して最も一般的なDrivePulseのテストを実行し、各テストの合格/不合格のステータスを提供します。DrivePulseはコンピュータがアイドル状態になるまでテストを実行しないため、このユーティリティはドライブをすぐにテストするために使用することができます。
ドライブで手動DrivePulseを実行するには、Drive Geniusウィンドウの左からテストしたいドライブを選択し、以下のように機能ウィンドウの保護セクションで「手動DrivePulse」ユーティリティを選択します。
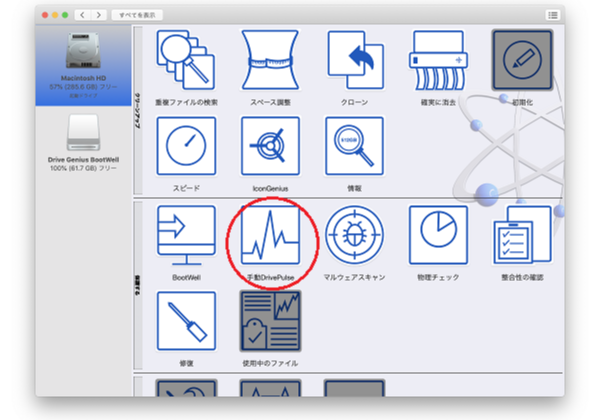
手動DrivePulseユーティリティを選択したら、右下の「次へ」ボタンを押してテストを開始します。
物理的チェックに失敗した場合、ドライブの交換をお勧めします。
整合性チェックに失敗した場合は、ドライブの修理をお勧めします。
断片化チェックに失敗した場合は、ドライブのデフラグをお勧めします。
DrivePulseにつきましては、こちらをご確認ください。
macOS 10.13以降のユーザー様 へのご注意
APFS では再構築、デフラグ(最適化)、再パーティション化の各ユーティリティはサポートされておらず、通常の起動ドライブで物理チェックと修復を実行するには、別の起動ドライブが必要です。
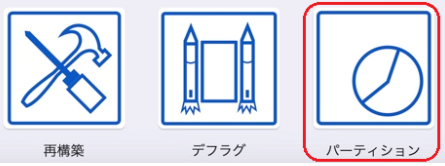
パーティションツールにアクセスするには、次の手順に従います。
・Drive Geniusを起動します。
・ウィンドウの左側にあるドライブリストから、再パーティションをしたいドライブを選択します。
・[レガシー] セクションから [パーティション] を選択します。
・[パーティション-上級ドライブ管理] 画面の左側にある パーティションのリストから作業したいパーティションを選択します。
この時に選んだパーティションで操作ができない場合は、ドライブの円グラフの下にある文字がグレーで表示されます。
既存のパーティションのサイズを変更するには、次の手順に従います。
[パーティション-上級ドライブ管理] 画面の左側にある パーティションのリストから既存のパーティションを選択し、ドライブの円グラフの下にある [サイズ変更] をクリックします。
希望のサイズを入力するか、ウィンドウの下部にあるスライダーを使用してサイズを調整できます。
[開始]ボタンをクリックして続行します。
"警告" が表示されます。これは、作業を進める前にバックアップを取っておくようにという標準的な警告です。内容をご確認の上、「サイズ変更」か「取り消し」を選択してください。
新しいパーティションを追加するには、次の手順に従います。
[パーティション-上級ドライブ管理] 画面の左側にあるパーティションのリストから空きスペースを選択し、ドライブの円グラフの下にある [追加] をクリックします。
対応フォーマットを選択し、パーティションのサイズを設定します。この時に名前を付けることができます。
開始ボタンをクリックして続行します。
"警告" が表示されます。これは、作業を進める前にバックアップを取っておくようにという標準的な警告です。内容をご確認の上、「追加」か「取り消し」を選択してください。
既存のパーティションを移動するには、次の手順に従います。
[パーティション-上級ドライブ管理] 画面の左側にあるパーティションのリストから移動させたいパーティションを選択し、ドライブの円グラフの下にある [移動] をクリックします。
パーティションツールが自動的に新しい場所を選択し、最大限に圧縮されます。
開始ボタンをクリックして続行します。
"警告" が表示されます。これは、作業を進める前にバックアップを取っておくようにという標準的な警告です。内容をご確認の上、「移動」か「取り消し」を選択してください。
既存のパーティションを削除するには、次の手順に従います。
[パーティション-上級ドライブ管理] 画面の左側にあるパーティションのリストから削除したいパーティションを選択し、ドライブの円グラフの下にある [削除] をクリックします。
ウィンドウの下部には警告が表示されます。これは、削除されるパーティションから必要なデータをバックアップすることを促すものです。
[開始]ボタンをクリックして続行します。
"警告" で「この操作は、すべてのデータを破壊します。」というメッセージが表示されます。これは、パーティションを削除する前に、必要なファイルのバックアップを取っておくための標準的な警告です。内容をご確認の上、「削除」か「取り消し」を選択してください。
パーティションを非表示にする方法:
[パーティション-上級ドライブ管理] 画面の左側にあるパーティションのリストからパーティションを選択し、ドライブの円グラフの下にある [歯車] アイコンをクリックします。
ドロップダウン リストから [隠す] を選択します。
"警告" が表示されます。これは、作業を進める前にバックアップを取っておくようにという標準的な警告です。内容をご確認の上、「隠す」か「取り消し」を選択してください。
パーティションを表示する方法:
「隠す」で非表示にしたパーティションを表示するには、[パーティション-上級ドライブ管理] 画面の左側にあるパーティションのリストから、「隠す」を実行したパーティションを選択し、ドライブの円グラフの下にある [歯車] アイコンをクリックします。
ドロップダウン リストから [表示する] を選択します。
"警告" が表示されます。これは、作業を進める前にバックアップを取っておくようにという標準的な警告です。内容をご確認の上、「表示する」か「取り消し」を選択してください。
パーティション マップをリセットする方法:
[パーティション-上級ドライブ管理] 画面の左側にあるパーティションのリストからパーティションを選択し、ドライブの円グラフの下にある [歯車] アイコンをクリックします。
ドロップダウン リストから [リセット] を選択します。
"警告" が表示されます。これは、作業を進める前にバックアップを取っておくようにという標準的な警告です。内容をご確認の上、「リセット」か「取り消し」を選択してください。
パーティションにつきましては、こちらの「6.3パーティション」の項目をご確認ください。
macOS 10.13以降のユーザー様 へのご注意
APFS では再構築、デフラグ(最適化)、再パーティション化の各ユーティリティはサポートされておらず、通常の起動ドライブで物理チェックと修復を実行するには、別の起動ドライブが必要です。
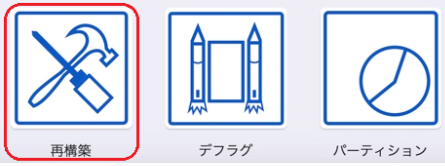
再構築は、macOSでフォーマットされたドライブのファイルやフォルダのカタログを再構築するためのユーティリティです。ドライブ上のすべてのファイルの場所に関連する情報を含むドライブのディレクトリ(カタログBツリーと呼ばれる)を再構築します。再構築は特殊なユーティリティであり、通常のドライブメンテナンスに使用することはお勧めできません。再構築は、特定の問題に対応しています。すなわち、データのロケーションポインタが失われたり、破損したりして、ドライブにはまだあるがアクセスできなくなった「失われた」ファイルに対応しています。
注:内蔵起動ドライブを再構築するには、別のコンピュータなどのセカンダリロケーションから起動するか、BootWellユーティリティを作成して使用する必要があります。
ドライブを再構築するには、Drive Geniusウィンドウの左から再構築したいドライブを選択し、機能ウィンドウの保護セクションにある「再構築」ユーティリティを選択します。
再構築ユーティリティを選択した後、右下のボタンを押すことで(必要に応じて)実行することができます。再構築が成功したと報告された場合、問題は解決されています。
Drive Genius内の速度テストは、ドライブ上の特定のブロックからデータを読み取るのにかかる時間を決定します。
読み取り速度は、ドライブ内に保存されているデータをドライブがどのくらいの速さで取得し使用できるかを決定します。読み取り速度が速ければ速いほど、そのドライブからデータにアクセスして使用することができます。
特定のドライブのスピードテストを行うには、以下の手順で行います。
Drive Geniusウィンドウの左側からスピードテストを実行したいドライブを選択し、機能ウィンドウの「速度」セクションで「スピード」ユーティリティを選択します。
スピードテストを開始するには、「スタート」ボタンを押してください。スピードテストの結果は、テストしたドライブの読み取り速度を示して、画面の下部に表示されます。
「取消し」ボタンを押すと作業を取消します。
Drive Geniusには、コンピュータに接続されている特定のストレージデバイスやハードドライブに関するハードウェア情報を詳細に表示する機能があります。
ハードドライブのサイズを含むドライブ情報にアクセスするには:
Drive Geniusウィンドウの左からサイズを確認したいドライブを選択し、以下のように機能ウィンドウの「クリーンアップ」セクションにある「情報」ユーティリティを選択します。
機能を選択すると、デバイスに関するすべての利用可能な情報の詳細を示すテキストが表示されます。以下の赤で示されているように、ドライブサイズはこの情報の最上部付近に表示されます。
ドライブのサイズは、ギガバイトとバイトの両方で表示され、この画面からデバイスに関する追加情報にアクセスすることもできます。
「重複ファイルの検索」の機能は、デバイス内にある不要な可能性のある重複ファイルを検索することができます。
よく知っていて使っていないファイル(安全に削除できることがわかっているファイル)だけを削除してください。見慣れないファイルが表示された場合は、それらのファイルがmacOSやアプリケーションに関連していると仮定し、それらのファイルを放置することが最善の行動です。ユーティリティは、選択したオプションに応じてドライブ上のすべてのファイルを表示し、削除すべきでないファイルをフィルタリングするよう最善の努力をします。しかし、どのファイルを削除するかは、最終的にはお客様の責任で決定してください。
重複ファイルを検索するには
Drive Geniusウィンドウの左側から、重複ファイルを検索したいドライブを選択し、機能ウィンドウの「クリーンアップ」セクションにある「重複ファイルの検索」ユーティリティを選択します。
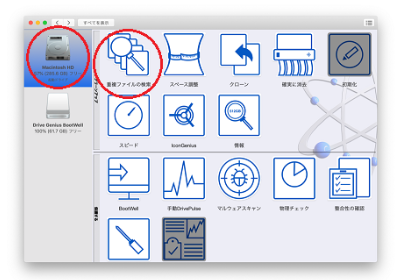
右下の「開始」ボタンを押すと、重複ファイルの検索が始まります。
重複ファイルの検索スキャンが完了すると、スキャンの基準を満たすファイルのリストが表示されます。ファイルはスキャンの基準を満たしていても、リストアップされたファイルを削除するかどうかはお客様の選択によります。使用している重要なファイルが削除されないように、ファイルを十分に確認してください。
削除したいファイルのチェックボックスに印をつけ、「実行」を選択すると、重複ファイルの削除が開始され、元のファイルを指すエイリアスが残ります。
ハードドライブのクローンは、Drive Geniusのクローンツールを使って簡単に作成できます。このプロセスは、内蔵および外付けハードドライブの両方に共通しています。このガイドでは、セカンダリのCloneドライブから起動する方法についても説明します。
このガイドに沿って作業を進めると、プライマリドライブが故障した際に代替となる、起動可能な(ソースが起動可能である場合)ハードドライブ全体のコピーを手に入れることができます。
コピー先のドライブとして、コピー元のドライブと同じサイズ(またはそれ以上)のドライブが必要となります。
クローンを作成するには、Drive Geniusウィンドウの左からソースドライブを選択し、機能ウィンドウのクリーンアップで、「クローン」ユーティリティを選択します。
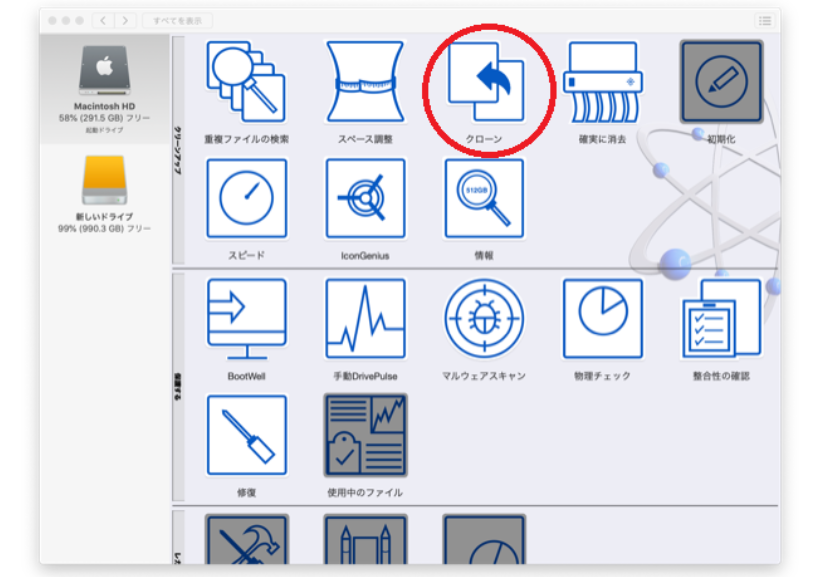
この例では、内部のMacintosh HDをクローンします。
次の画面は次のようになります。
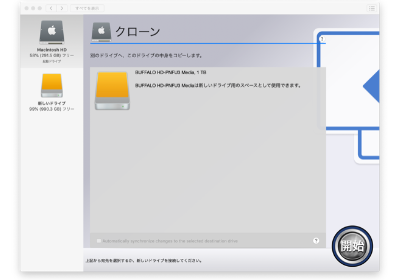
この例では、内蔵のMacintosh HDを1TBの外付けドライブにクローンすることになります。
メインウィンドウからクローンの保存先ドライブを選択し、右下の「開始」を押します。
クローンを作成すると、目的のドライブにある既存のデータがすべて破棄されるという警告が表示されます。保存先のドライブが空であるか、バックアップ済みであることを確認し、クローンプロセスを開始することを確定します。
注:この操作を行うと、コピー先のドライブからすべてのデータが消去されます。
クローンで起動するには
本ソフトウェアのクローン機能を使って起動可能なmacOSドライブを別のドライブにクローンした場合、クローンは起動可能な状態のままである必要があります。この方法では、内蔵ドライブから直接ドライブに再起動することができます。
画面左上のAppleロゴから「システム環境設定」を選択します。
「システム環境設定」ウィンドウが開いたら、「起動ディスク」を選択します。新しく開いたウィンドウには、コンピュータに接続されているすべての起動可能なデバイスが表示されます。
起動するデバイスを選択するには、デバイスをハイライトして「再起動」をクリックします。これにより選択したデバイスからコンピュータが再起動されます。
また、起動時のブートメニューを使って起動デバイスを選択することもできます。
Macの電源を入れた状態または再起動した状態で、Optionキーを押し続けると、起動可能なデバイスのリストが表示されます。その後、Optionキーを離して起動デバイスを選択します。
macOS 10.13以降のユーザー様 へのご注意
APFS では再構築、デフラグ(最適化)、再パーティション化の各ユーティリティはサポートされておらず、通常の起動ドライブで物理チェックと修復を実行するには、別の起動ドライブが必要です。

デフラグユーティリティを起動する前に、ドライブをバックアップし、開いているすべてのファイルとアプリケーションを閉じてから続行してください。これにより、停電などの予期せぬ問題が発生した場合にデータが失われないようにします。
※内部起動ドライブをデフラグするには、別のコンピュータなどのセカンダリロケーションから起動するか、BootWell ユーティリティを作成して使用する必要があります。
ハード ドライブをデフラグするには、次の手順を実行します。
デフラグするドライブジーニアスウィンドウの左側からドライブを選択し、次に示すように、機能ウィンドウの [速度アップ] セクションで '最適化' ユーティリティを選択します。
ボリュームフラグメンテーションは、ハードドライブ全体にどれだけの断片化が発生しているかを示すために、ボリューム全体に配置されたファイルの概要をグラフィカルに表示します。スペースの使用を示すために、次の 4 つの異なる色が表示されます。
赤い部分は、断片化されたデータを表します。
白い部分は、空き領域を表します。
緑の部分は、断片化されていない使用空間を表します。
黄色の部分は 、Mac オペレーティングシステムが必要とする領域を確保し、デフラグできません。
右下の「スタート」ボタンをクリックします。デフラグするデバイス上のすべてのデータの安全なバックアップを持っていることを確認し(電源サージ、クラッシュなどから保護するために重要)、「デフラグ」ボタンを押してください。
※SSDはデフラグできません。
アイコンジーニアスは、カスタムアイコンを使用してハードドライブを追跡することが容易になります。カスタムドライブアイコンを設定するには:
カスタム アイコンを設定するドライブジーニアスウィンドウの左側からドライブを選択し、次に示すように、機能ウィンドウのクリーンアップ セクションで、アイコンジーニアスユーティリティを選択します。
使用可能なアイコンの一覧で、ドライブのアイコンを変更するイメージをクリックします。
アイコンがハイライト表示されたら、右下の「アイコン設定」ボタンを押します。アイコンが設定されました。次に示すように、[ドライブジーニアス] ウィンドウの左側にあるドライブリストに新しく設定されたアイコンが表示されます。
●「Data Rescue」、「Drive Genius」はProsoft Engineering, Inc(米国)の登録商標です。
「Data Rescue」、「Drive Genius」の著作権はProsoft Engineering, Inc(米国)が有してます。
「Data Rescue」日本語版、「Drive Genius」日本語版の著作権はファンクション株式会社が有してます。
●製品の仕様およびパッケージ内容は、予告なく変更することがありますので、ご了承ください。